这篇教程是向大家介绍用flash简单制作太极图方法,希望能对大家有帮助!

说明:小编使用的是flash cs6 软件。
用flash画太极图的步奏:
1、打开flash的软件,新建一个ActionScript 3.0 的画布。新建的ActionScript 3.0 的画布大小是550*400,我们将它调整一下,直接修改为500*500。
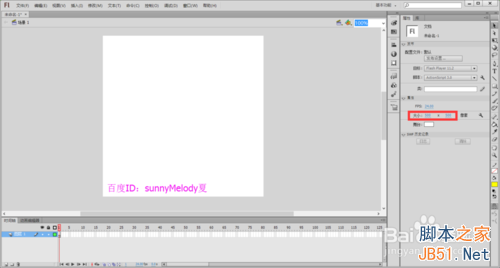
2、我们再来新建一些参考线,选择菜单栏中的视图—标尺,将鼠标放在标尺上点击拖动可以拖出一些标尺线,水平竖直方向都分别在50、150、250、350、450处新建参考线,如下图所示。
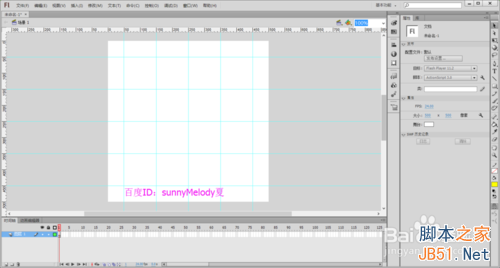
3、我们先进舞台颜色换一下,大家换一个自己喜欢的颜色就好,小编选择的是绿色,大家在选择时最好不要选择黑白色,因为太极图是黑白的嘛;再选择椭圆工具,将笔触设置为无,填充设置为黑色,按住shift+Alt键,鼠标点击正中心拖出一个正圆。

4、再选择移动工具,鼠标拖动画一个矩形将右半边选择起来,再修改颜色填充为白色。

5、选择椭圆工具,将填充颜色设置为黑色,按住shift+Alt键,鼠标在水平250竖直150处拖出一个正圆;同样的方法,将填充设置为白色,按住shift+Alt键,鼠标在水平250竖直350处拖出一个正圆。
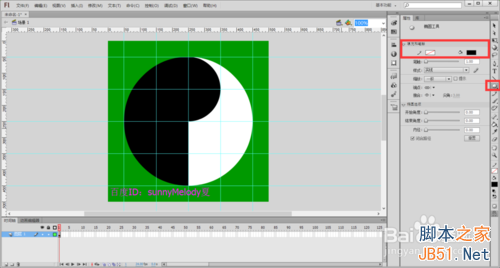
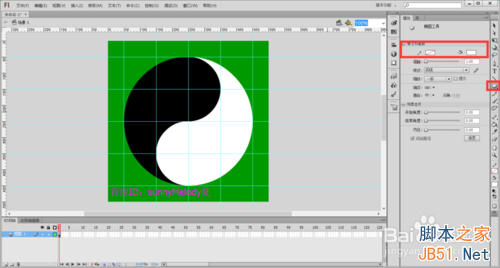
6、我们再新建4条参考线,分别在竖直100、200、300、400处各放置一根参考线,选择椭圆工具,现在的填充是白色,我们直接上半部分,按住shift+Alt键,鼠标在水平250竖直150处拖出一个正圆。
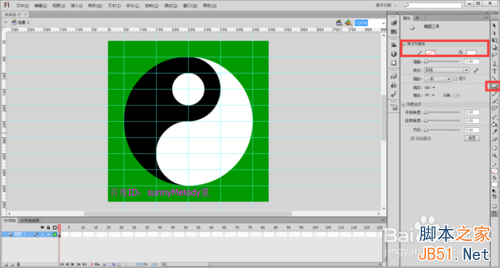
7、同样的方法,将填充设置为黑色,选择椭圆工具,按住shift+Alt键,鼠标在水平250竖直350处拖出一个正圆,再选择视图—辅助线—清除辅助线。
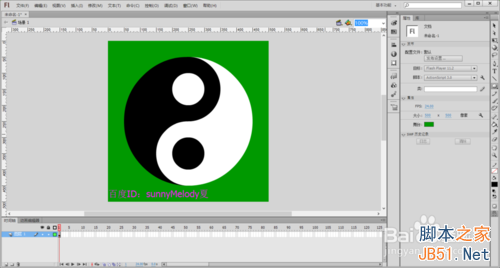
8、让我们看下最终的效果图吧!
这里我们需要建立辅助线,很多时候辅助线的建立都能方便我们作图哦!

以上就是用flash简单制作太极图方法介绍,希望能对大家有所帮助~