昨天360安全路由P1首发1万台,酷爱360产品的朋友,抢到手了吗?入手之后,就要知道怎么使用360安全路由p1了,下面小编告诉大家详细的图文设置教程。
360安全路由p1怎么设置
先别急着说配置咱们先来仔细看看外观,老实说,P1的外包装并没有给我太大的惊喜,可能是抽拉式包装外表质地比较柔软的缘故。(快递送来的时候已经是晚上6点多了,光线不好图片照一般)

360安全路由P1
P1的外观设计简直帅爆了!无论是做工品质还是外形设计都十分抢眼,最起码对于我这个以前用过很多TP路由器的人来说是眼前一亮。270°旋转双天线可以折叠到背面,这种设计十分巧妙。顶级阳极氧化处理铝合金表面,质感十分迎合潮流,有点苹果风,真不愧宣传的上得了厅堂!
下面以win7为例连接路由器。
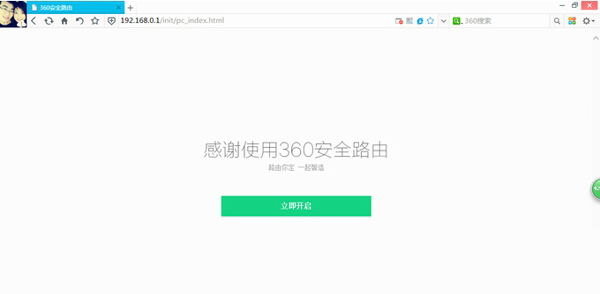
360安全路由P1
如上图,360wifi-20****就是我的P1。这个名字是路由器的默认ssid,在路由器背后贴有标签,可以人为修改。以往的时候用路由器在连接后第一时间要打开浏览器,输入:192.168.1.1才能登入路由,估计这已经形成一种习惯了吧?可是电脑连接到P1打开浏览器后直接跳到路由登录页面!360路由官网也链接到路由登入页面,这估计是“智能”的一部分吧!看上图不难发现,P1的管理地址是192.168.0.1。点击“立即开启”开始管理P1。
#FormatImgID_1#
360安全路由P1
路由器自动检测上网方式:PPPoE、动态IP、静态IP。我的是PPPoE,输入我的宽带用户名和密码后,点击立即开始上网,就可以上网了(这和普通路由器没什么区别)。
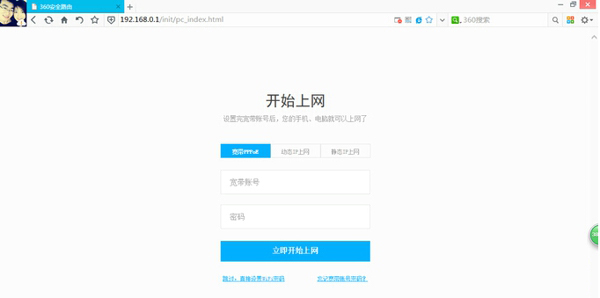
360安全路由P1
接下来就可以设置wifi了,自定义养鸭ode名字和密码选择下一步。

360安全路由P1
大概30秒左右出现以下画面即可。
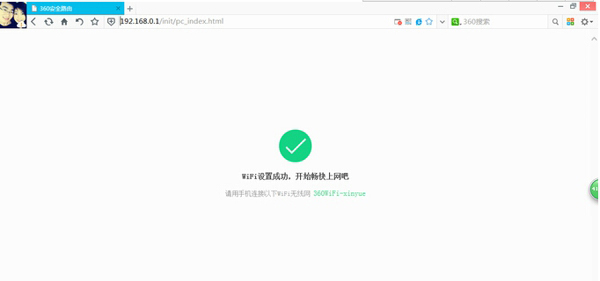
360安全路由P1
现在就可以通过wifi连接P1上网了。下面我们看看路由器的web端管理页面吧!设计的还是很符合扁平化潮流的。浏览器输入192.168.0.1进入登录页面,由于wifi密码和登录密码相同,输入wifi密码即可。
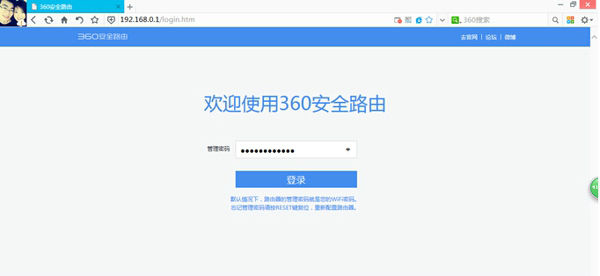
360安全路由P1