1.准备工具。首先当然是win7的镜像文件
其次要用到一个虚拟光驱软件(这样的工具很多,这里推荐使用 DAEMON TOOLS)
下面我在虚拟机上为大家模拟安装过程。
2.首先安装下载来的DEMON TOOLS
安装好后,运行。这里运行后不会弹出窗口,不过会在电脑右下角多出一个DAEMON TOOLS的图标。

3.鼠标停在DAEMON图标 上,双击。在弹出 的窗口上,鼠标单击那个光碟上的绿色的“+号”添加win7镜像。


选择“打开"
然后打开
点击那个带三角播放符号 的命令符,”装裁“
再打开”我的电脑 “是不是多了个光驱。打开,运行win7安装程序。


4.下面进入 win7的安装过程

在出现下面窗口时,如果你的电脑已经 联网就选择”联机以获取最新安装更新“,否则就不选择,不过如果想尽快安装结束 ,可以选择,暂时不安装,可以以后再安装。
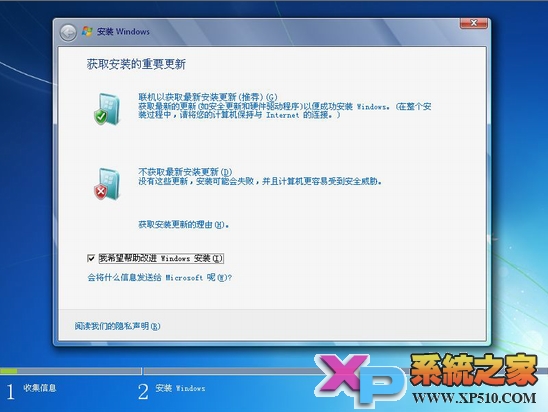
这里为了尽快安装,我们选择"不安装最新更新"接着”下一步“

5.在出现下面的窗口时要注意了,注意不要选择"升级”因为xp无常升级到win7
选择“自定义”
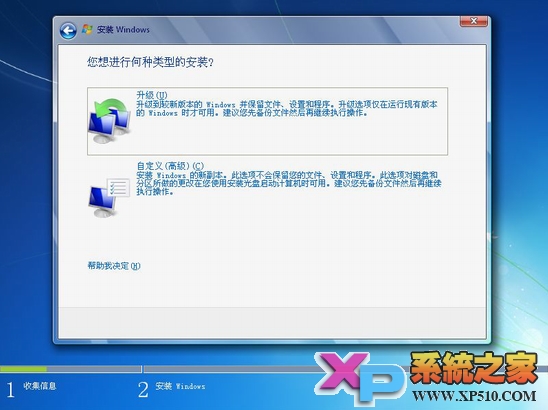
6.接着会出现一个窗口,询问将Win7装 在何处。注意了,这里你有两个选择,一是将win7和xp都装在C盘。(前提是你的C盘容量足够大,一般要25个G左右),另一个就是采取独立安装,即是将win7安装在C盘以外的其它 盘上,这里我们选择D盘。(小刀客友情提示,请尽量采用后者,那样win7和xp相互独立,不会一损俱损。另外,win7不能安装在fat分区,只能安装在NTFS分区,请确认在此次操作前你要安装对象盘为NTFS格式。
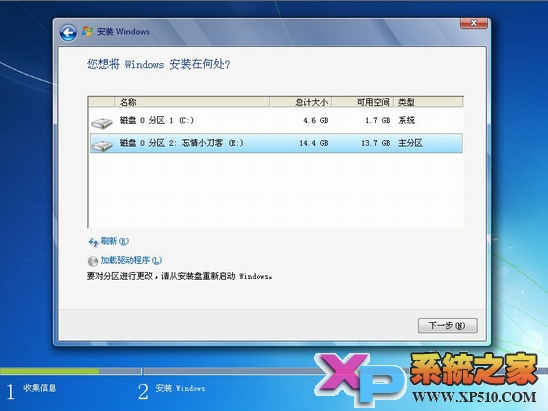
7.下一步。
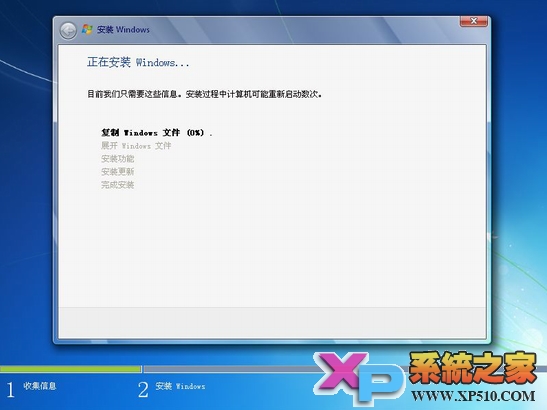
这需要一些时间,你能做的就是耐心等待了。
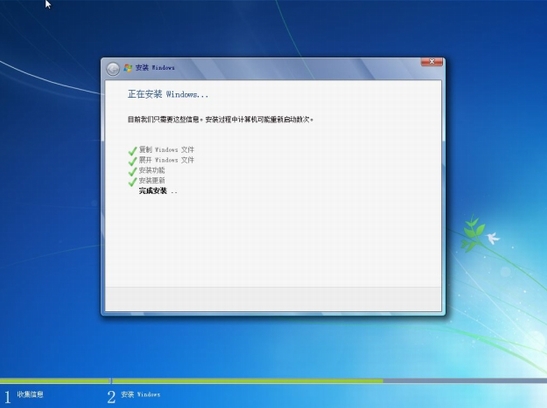
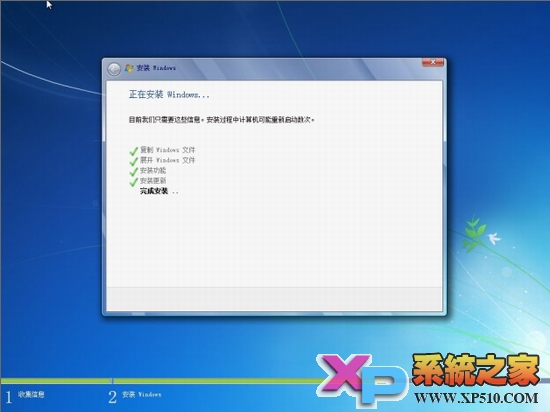
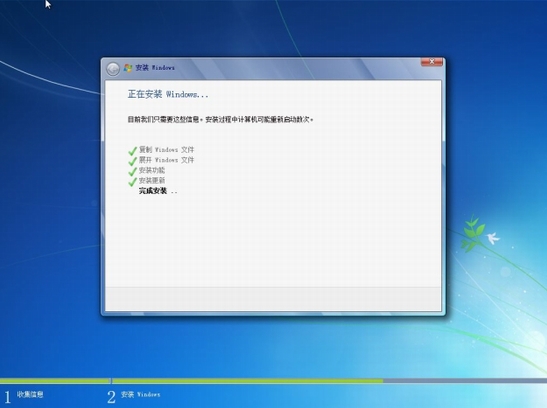
8.完成安装后,会像安装xp一样,弹出输入用户名,密码等服务窗口
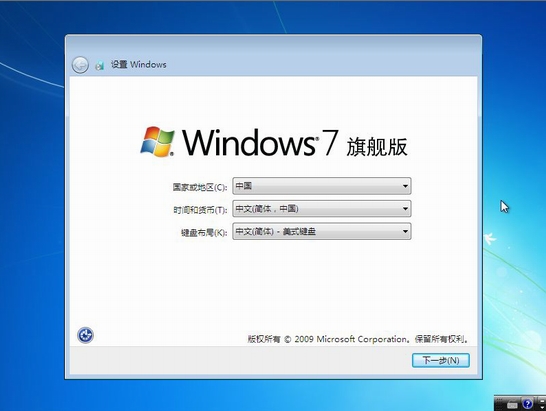
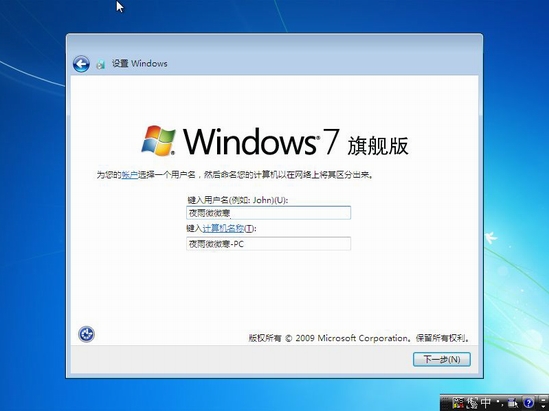
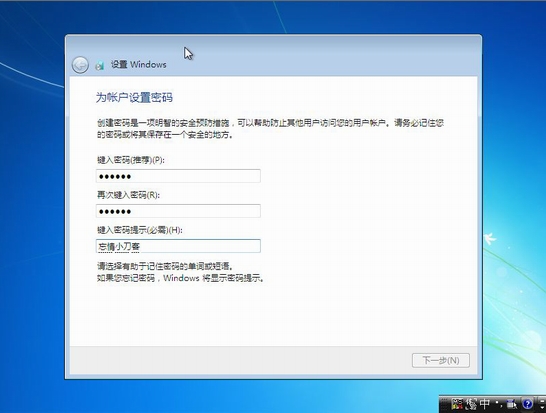
9.在出现下图设置时,可根据需要勾选
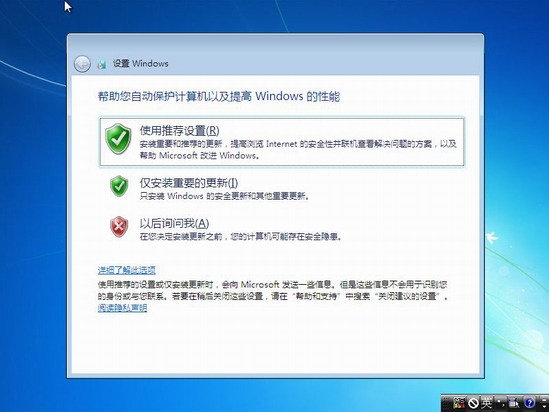
10.时间和日期设置
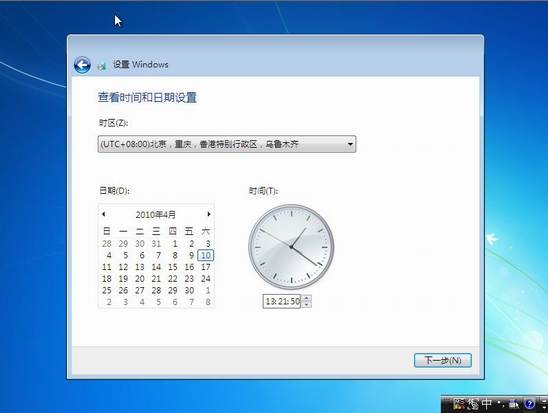
11.设置完成 。进入 win7界面 。



12.正式进驻Win7世界
13.桌面不好看,在"个性化'更换下主题和桌面,


14.关机 重启,查看 ,多系统 登陆界面 。那个“早期版本的Windows”就是原先的XP了。

这里我们选择win7,新鲜的东西自然要先看看了



至此,win7安装结束。