好的标题是文章的眼睛,在制作幻灯片时也是一样,如果能够为幻灯片的标题进行美化,也可以达到意想不到的效果。比如说,我们在WPS2010演示文稿中,我们可以为出现标题的文字添加一个有趣的背景图片。下面我以实例说明如何为文字添加一个背景图片。
第一步,打开WPSI演示,点击“格式”选择“背景”
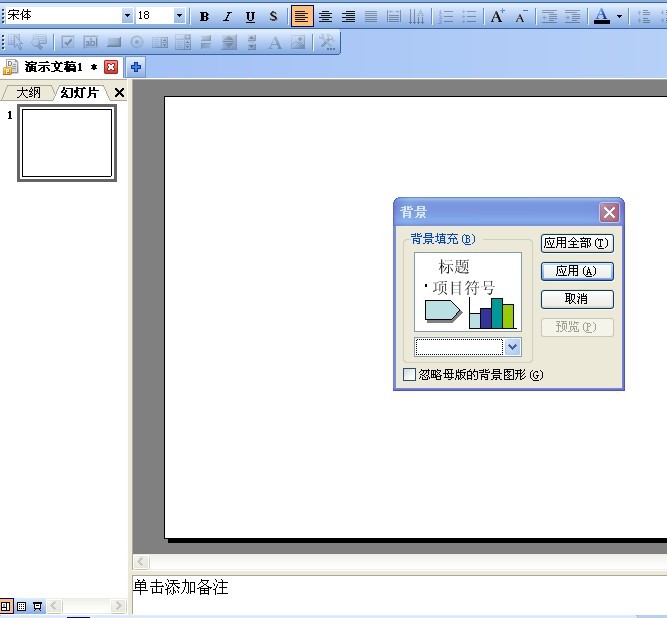
图(1)
在随后出现对话框中设置好幻灯片背景色。第二,从“插入”下拉菜单找到“图片”“艺术字”打开“艺术字库”对话框,输入需要的文字,设置好字体,大小,为了效果明显,最好设置粗体字,然后调整文字大小布局。。
图(2)

图(3)
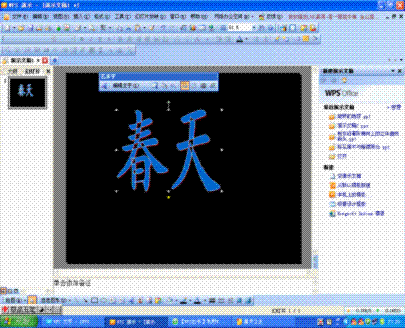
图(4)
第三步是关键,为文字插入背景图片。单击文字,上方出现艺术字对话框,单击“设置艺术字格式”出现“设置对象格式对话”在填充一栏的“颜色”中点击倒三角下拉单,不要选“其
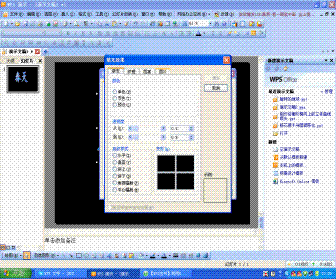
图(5)
管理资源吧推荐:点击免费下载最新版WPS办公软件 》》查看更多电脑教程
他颜色”选择“填充效果”单击“图片”从下面的“选择图片”中打开电脑中准备好的背景图片,点击“确定”即可完成背景图片的上传。
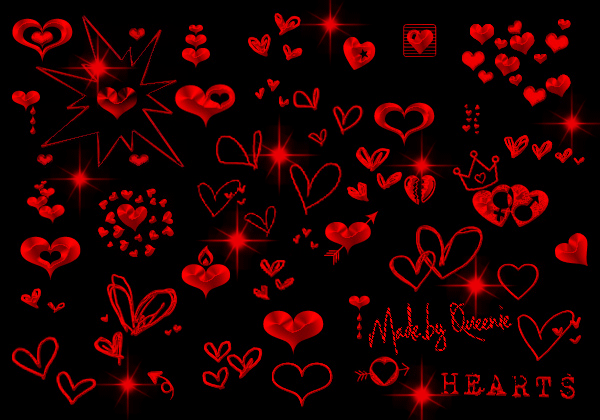
图(6)
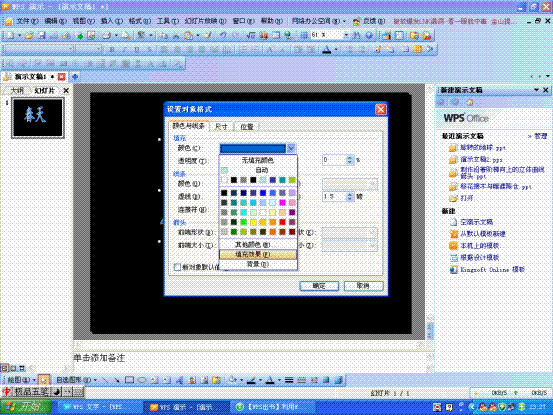
图(7)
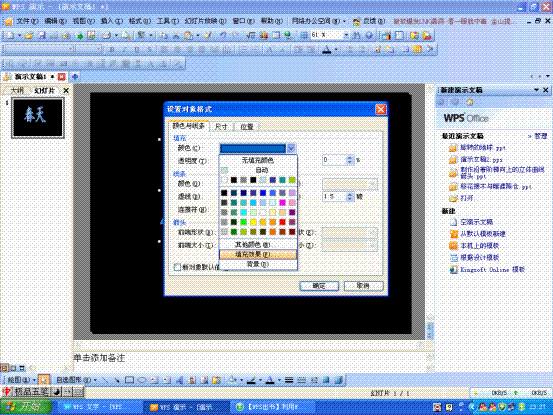
图(8)
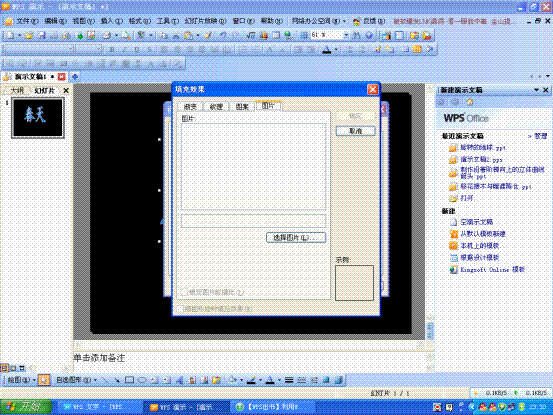
图(9)
最终效果图如下:
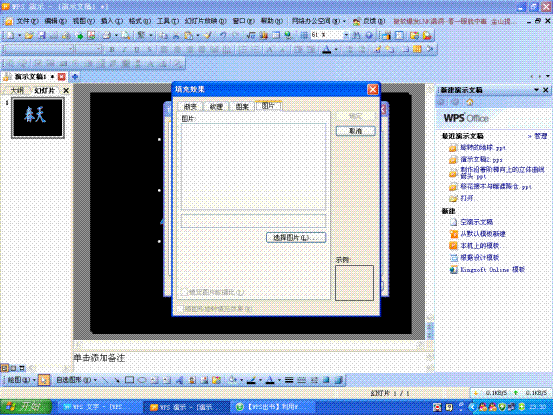
图(10)
第四,拓展一下思路,我们可以利用它做更加有趣的事情。比如说,我们可以通过插入本身背景比较淡的图片,然后再通过为这幅图片插入背景图片的办法来达到对于图片的重组。还可以通过插入gif图片制作出具有闪光效果的闪烁文字,等等,只要你想得到WPS就会给你带来不断的惊喜!
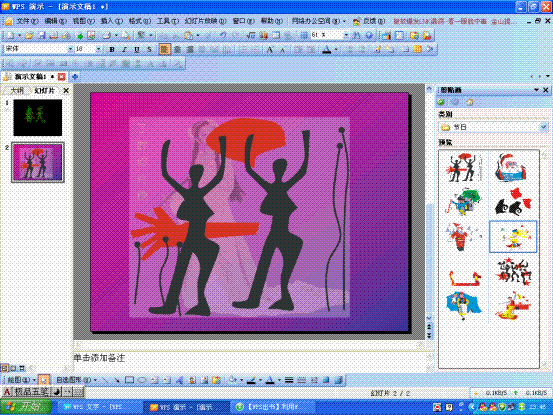
图(11)
声明一点,我选择的图片可能与内容并不一致,主要是为了说明问题,大家在制作时可以精心组织内容,设计出更加漂亮的演示文稿。