在刻录到时候如果仅仅为了两三百兆的文件刻录一张光盘,岂不是太浪费了。没关系,用多重区段刻录功能就行了,今天刻录进去一点,下次还可继续在未使用的空间中刻录,这样直到占满所有的空间。下面笔者就以著名的刻录软件Nero 6为例,介绍如何进行多重区段刻录。
从程序中启动Nero 6组件之一“Nero Burning ROM”。单击“文件”菜单下的“新建”命令弹出“新编辑”对话框,默认设置标签项是“多重区段”,第一次刻录要选择第一项“第一次刻录多重区段光盘”,然后单击“新建”(如图1)。
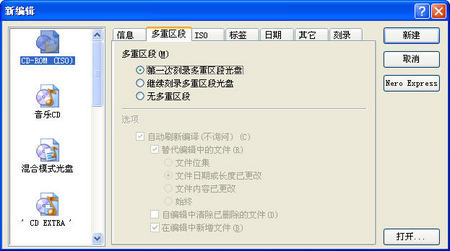
图1
回到主窗口,在右侧“文件浏览器”中展开需要刻录文件所在的目录,拖动需要刻录的文件或者文件夹到左侧“我的光盘”下(如图2)。
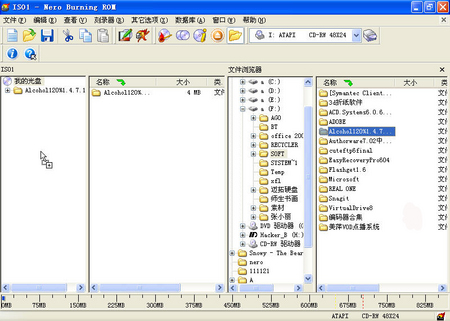
图2
单击工具栏上的“刻录”按钮,弹出“刻录编译”对话框,所有设置都选默认值,然后单击“刻录”按钮开始对光盘的刻录(如图3)。
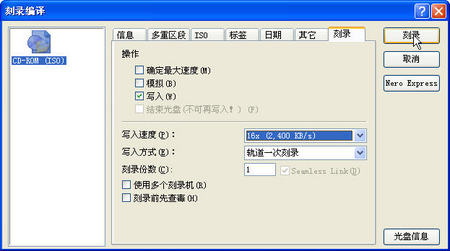
图3
稍等片刻,刻录成功。
上面所讲的是第一次刻录,以后如何追加数据呢?首先放入上次刻录的光盘,启动“Nero Burning ROM”,单击“文件”下的“新建”按钮,这时“新编辑”下的“多重区段”就应该选择第二项“继续刻录多重区段光盘”,然后单击“新建”按钮(如图4)。
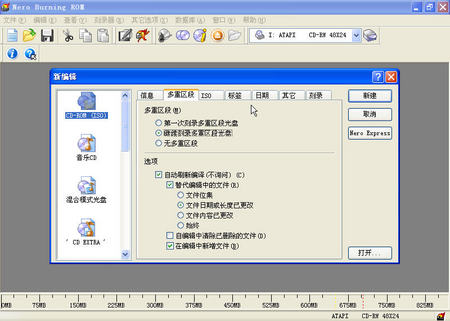
图4
随后会弹出“选择轨道”对话框,这里选择第一次刻录的“轨01”,单击“确定”。(第二次刻录选“轨01”,第三次就选择“轨02”,依次类推)(如图5)

图5
利用同样的方法把需要刻录的文件或文件夹拖动到“我的光盘”下,我们可以看到,光盘中已经存在的文件夹灰色表示。接下来的刻录过程同第一次,在此就不重复了(如图6)。
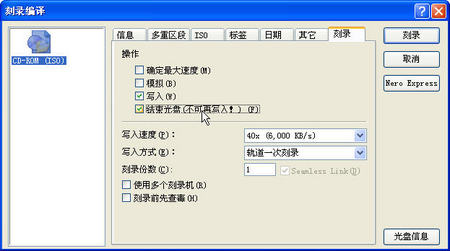
图6
最后一次追加数据后,在“刻录编译”对话框中记得选中“结束光盘(不可再写入!)”选项,这样光盘就不可以再写入文件了。
特别提醒
利用多重区段刻录光盘,每追加一次数据后(不管你追加多大的数据)要花大概20MB左右的空间来完成Colse Session这个动作,所以应尽量把多些数据集中在一次写入,以减小空间的浪费。