临近毕业了,正是撰写毕业论文的时候,在用Word撰写毕业论文的时候,我们会碰到诸如整理目录、添加logo、添加参考文献等常见操作,下面介绍一些这方面的技巧,希望能帮助您事半功倍。
自动生成论文目录
一篇论文动辄几十页,添加目录是非常必要的。如何快速生成论文目录呢?输入“目录”两字,在“目录”下面执行“插入”→“引用”→“索引和目录”命令,在弹出的对话框中,单击“目录”选项,选择显示的标题级别,例如只显示论文中的一级标题,单击“确定”按钮即可自动添加一个标准目录(图1)。
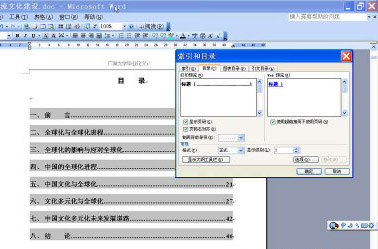
自动生成目录
如果更改了标题,就必须更新目录:右击目录,选择“更新域”命令,在弹出的对话框中,选择“更新整个目录”选项即可。此外按住Ctrl键,单击目录中某标题即可快速跳转到该标题的内容。
小技巧
我们可以为论文添加页码(从第二页开始显示页码,第一页是封面),执行“插入”→“页码”命令,在弹出的对话框中,取消“首行显示页码”,单击“格式”选项,在弹出的对话框中,将“起始页码”设置为0。
添加学校Logo
一些学校要求将学校Logo添加到论文中,在页眉中还要添加相应的文字,例如××大学毕业论文。可以这么操作:执行“视图”→“页眉和页脚”命令,在弹出的工具栏中单击“在页眉和页脚间切换”按钮,切换到页眉编辑状态,执行“插入”→“图片”→“来自文件”命令,在弹出的对话框中,将学校Logo添加到页眉中,并修改Logo的大小以及格式(图2)。
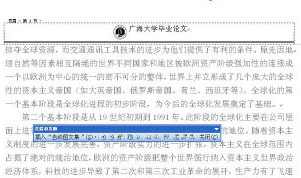
添加学校LOGO
快速添加参考文献
在论文结尾一般都要添加参考文献,传统的方法可费劲了,而使用尾注可以快速添加参考文献。在插入位置,执行“插入”→“引用”→“脚注和尾注”命令,在弹出的对话框中,选择“位置”下面的“尾注”,选中“文档结尾”选项(编号格式为“1,2,3……”),单击“插入”按钮即可(图3)。

添加参考文献
小技巧:尾注中的参考文献都是上标的形式,如果要修改为普通样式,选中参考文献文字,将其字体格式中的“上标”选项取消即可。此外,参考文献处有一条横线,如果要删除,切换到普通视图状态,执行“视图”→“脚注”命令,选择“尾注”→“尾注分隔符”, 删除横线,再选择“尾注延续分隔符”,删除下面的横线即可。
注:更多精彩教程请关注管理资源吧电脑教程栏目,管理资源吧电脑办公群:189034526欢迎你的加入