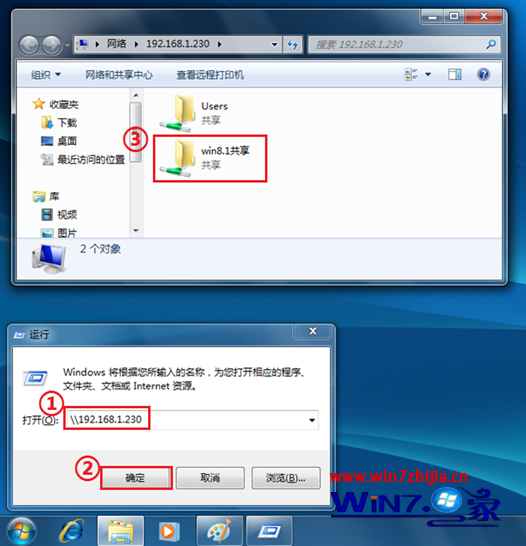操作步骤:
1、准备和预备条件:Win8.1和Windows 7的电脑必须要在同一个网络内,而且能正常互相访问;
2、下面以Winows 8.1端为例,注意Windows 7端需参考Windows 8.1端做相同设置,首先鼠标右击需要共享的文件夹选择“属性”选项;
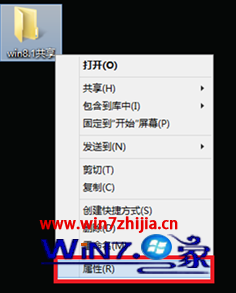
2、在弹出来的共享属性窗口中切换到“共享”选项卡,然后点击“共享”按钮;
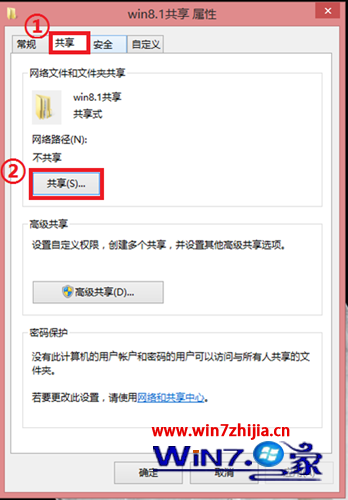
3、接着选择要共享的用户,可以点击添加Everyone,以便所有用户访问;
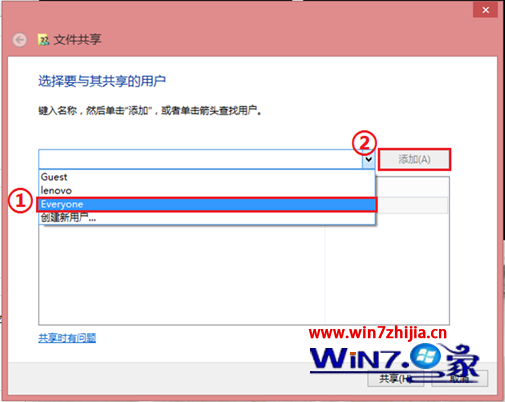
4、然后对用户权限进行设置,默认权限为“读取”,可修改为“读取/写入”,然后点击共享;
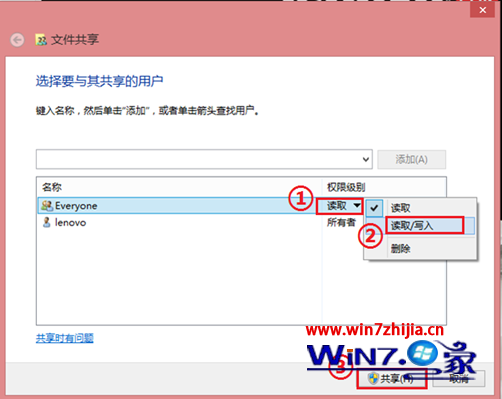
5、在弹出来的界面中,点击“共享”选项卡下的“高级共享”按钮;

6、然后勾选“共享此文件夹”,默认只有“读取”权限,可点击权限,添加“更改”权限;
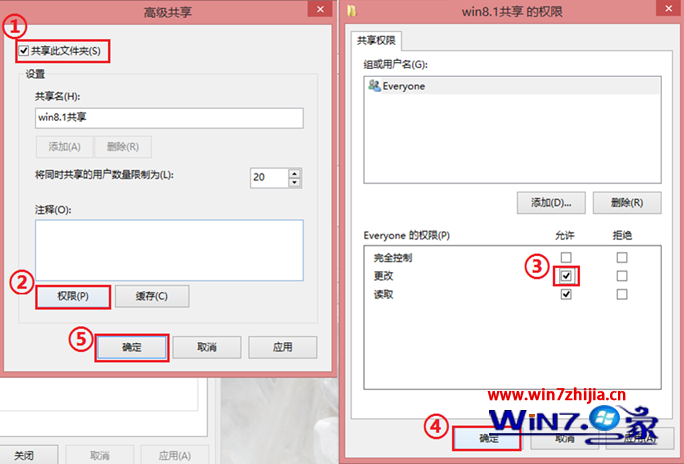
7、接着设置组策略,可方便来宾账户访问共享文件;
(1)Windows 8.1系统端:鼠标右击左下角“开始”选择“运行”,输入"gpedit.msc"并回车;
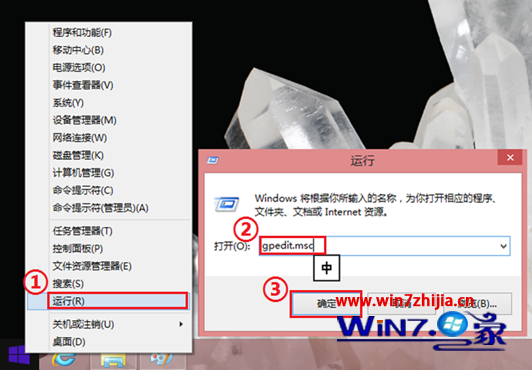
(2)windows 7系统端:通过快捷按键win+R,调出“运行”,输入"gpedit.msc"回车运行;
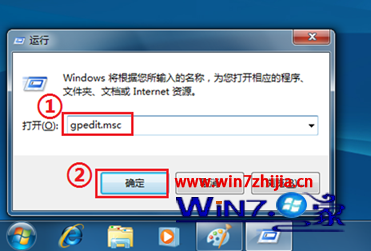
8、在组策略编辑器中依次展开“计算机配置--windows设置--安全设置--本地策略--用户权限分配”,然后在右侧中找到并双击“从网络访问计算机”;
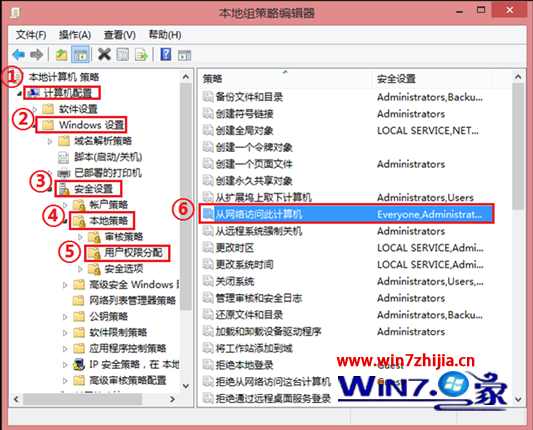
9、然后在弹出来的界面中,从网络访问计算机属性里添加“Guest”;
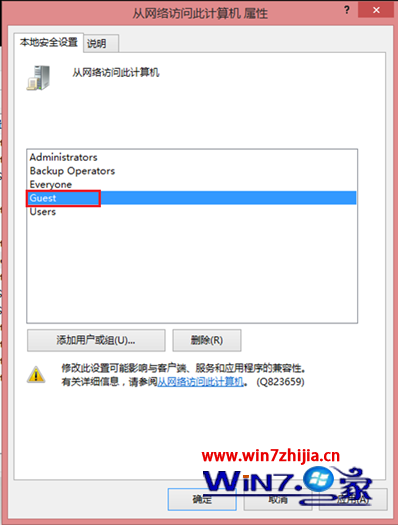
10、接着再找到并双击“拒绝从网络访问计算机”选项,把里面的用户删除清空掉;
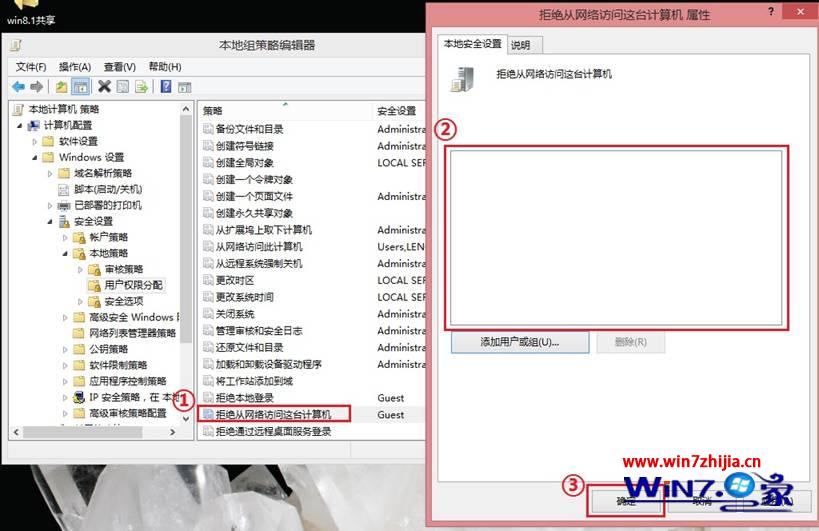
11、 关闭密码保护共享;
(1)Windows 8.1系统端:依次进入“控制面板”---“网络和Internet”---“网络和共享中心”---“高级共享设置”---“所有网络”;

(2)然后选择关闭密码保护共享;
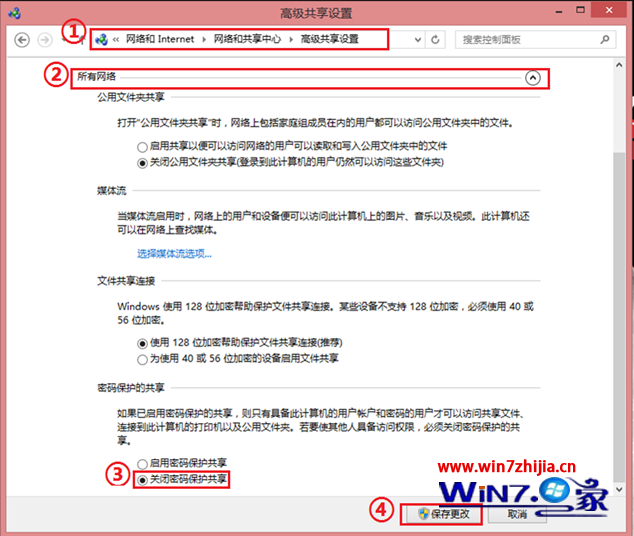
(3)Windows 7系统端:依次进入“控制面板”---“网络和Internet”---“网络和共享中心”---“高级共享设置”---“当前配置文件”选择关闭密码保护共享;
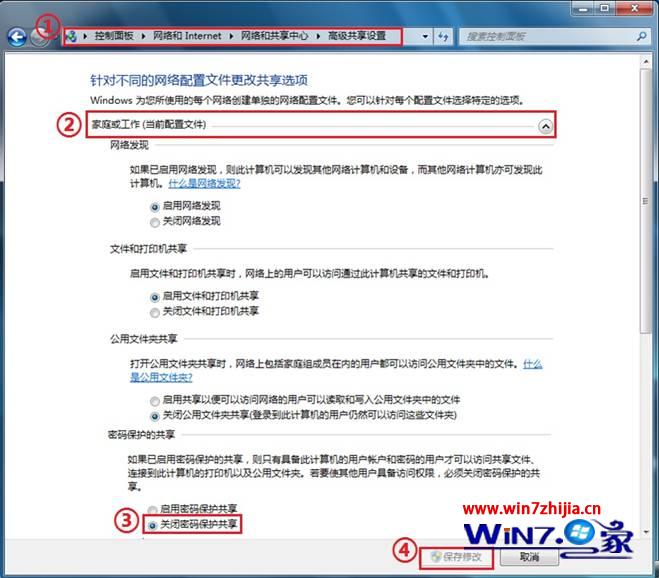
12、接着分别查看并记录本地IP地址;
(1)Windows 8.1端:在左下角“开始”右键选择“命令提示符”,输入:"ipconfig /all"回车运行, 查看当前联网网卡,记下Windows 8.1端的网络地址;
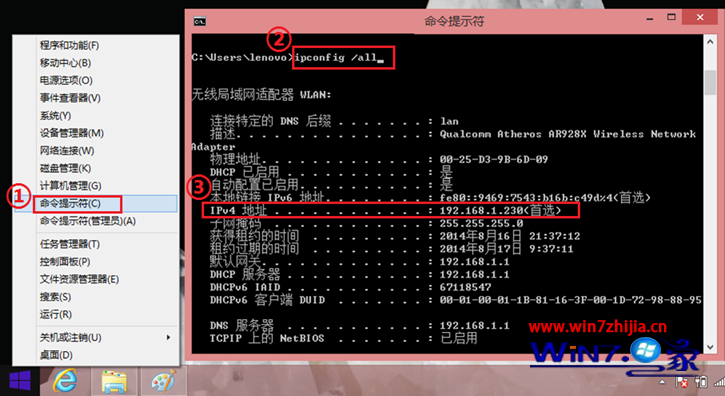
(2)Windows 7端:使用快捷按键win+R,调出“运行”,输入"cmd"并回车,在打开的命令提示符窗口中输入"ipconfig /all"回车运行, 查看当前联网网卡,记下Windows 7端的网络地址;
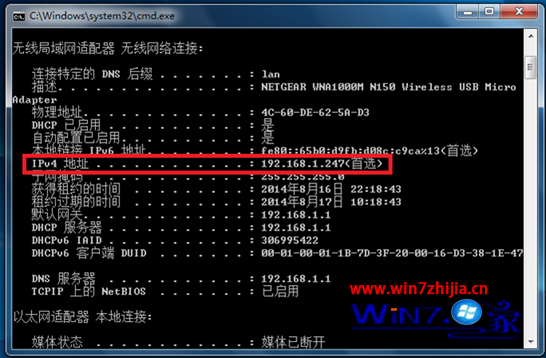
13、 通过IP地址互访共享文件;
(1)Windows 8.1端:在左下角“开始”右键选择“运行”,输入”Windows 7端的IP地址”确认,可访问其共享文件;
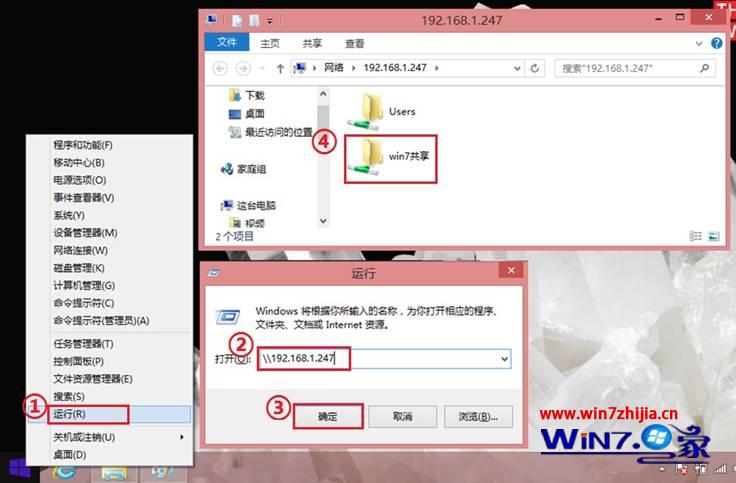
(2)Windows 7端:使用快捷按键win+R,调出“运行”,输入”Windows 8.1端的IP地址”确认,可访问其共享文件,这样就可以了。