Win8下怎么安装Win7?
如今新购买的不管是台式电脑还是笔记本多数默认已经安装Win8系统,对于很多朋友来说,其实Win7都还没有完全上手,毕竟Win7才流行不久。那么对于还想使用Win7的朋友该怎么办呢?最好的解决办法是安装双系统了,也就是在电脑中同时安装Win7与Win8操作系统,可能很多菜鸟朋友来说,安装系统太难了,不会怎么办?下面告诉大家一种非常简单的系统安装方法,在Win8系统下安装Win7就像在电脑中安装软件一样,相信每个菜鸟都可以学会Win8下怎么安装Win7双系统。

之前安装系统对于很多童鞋来说,可能都会觉得比较难,因为不管是在XP还是Win7系统,一般采用的是光盘或者制作U盘系统安装系统,安装过程中会涉及比较繁琐的设置,并且还会遇到一些英文界面,令不少菜鸟朋友忘了却步。不过大家别忘了Win8系统已经开始支持ISO光盘镜像文件,也就是说,可以直接在Win8电脑中下载Win7镜像文件,可以直接打开安装,因此Win8下安装Win7其实就像是在电脑中安装软件一样简单,因此对于每个朋友来说,Win8安装双系统就特别简单了,废话不多说,下面一起来看看Win8下怎么安装Win7吧。
第一步:在Win8电脑中下载Win7镜像文件
首先只需要到网上下载Win7系统镜像ISO文件,可以下载的地方很多,大家可以百度搜索下,直接在百度搜索“Win7系统下载”大家可以找到很多网站都可以免费下载Win7镜像文件。

第二步:直接双击Win7镜像文件,找到运行文件
如上图,下载好了Win7镜像文件后,由于Win8自带有虚拟光驱功能,可以直接打开镜像文件,因为需要直接双击打开IOS镜像文件,之后即可进入IOS文件夹,在里面找到运行文件"Setup",直接点击运行即可,如下图:

第三步:Win8下像安装软件一样安装Win7
双击Setup运行文件即可开始安装Win7系统了,和安装普通软件一样,一步步按照提示安装即可,首先进入的第一步的安装。在安装第一步的选项时,记得选择第二项,选择“不获取最新安装”,选择此项安装回更简单快捷,如果选择第一项会下载一些更新文件,会比较慢,并且需要联网状态进行,一般不建议选择。还是为了简单快捷,直接选择第二项吧,如下图:
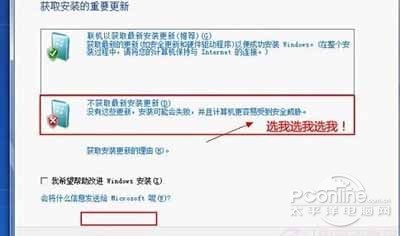
之后点击下一步,下面安装选择就简单了,首先点击“我接受许可条款”再点下一步,这些和普通软件安装都差不多了,如下图:
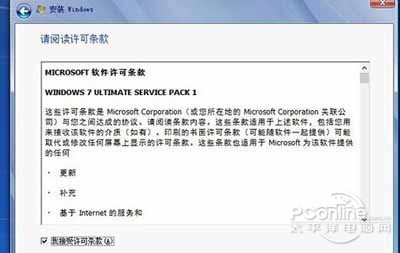
再下一步,则建议大家选择“自定义安装”,如下图:

再到下面就到了选择将Win7安装在哪个盘了,最好选择一些可用空间较大的盘,这里选择也没什么讲究,也不一定要新盘,但为了以后资料查找,建议大家还是选择一个里面没有放文件,并且具有一定剩余空间(至少大于10G)的盘符。另外如果你不想要Win8系统了,可以直接将此Win7安装到Win8盘符进行覆盖,那样最后就只剩下win7了,一般不建议这样操作,安装双系统其实更好使用,具体大家自己决定。

选择好安装盘符后,再下一步就是系统正式安装了,等待Windows7安装完成即可,安装完成后,系统会自动重启,直到完成,自动安装完WIN7系统后,会自动重启,重启后正常进入Win7的安装步骤,我们只需要一路点击下一步,即可完成Win7的安装,如果没有覆盖原来Win8,那么在Win7下面还可以访问Win8系统盘文件,比如Win8下的桌面,在Win7中也可以调用,到此Win8下安装Win7系统就结束了,电脑就已经成功有两个系统了。

接下来还可以设置一个默认系统,也就是开机到底进默认哪个呢?可以进入系统的引导设置,方法是,不管是在刚才进入的Win7系统里,按Win+R组合键,打开运行对话框,然后在运行对话的文本框里输入" msconfig ",然后按回车键(或点击确定)即可进入系统配置了,然后切换到“引导”菜单下,选择一下引导系统的顺序即可,排在第一的就为默认启动的系统,设置完了,别忘了点击底部的确定哦,如下图:
[Ok3w_NextPage]
在Win8下安装Win7后,电脑开机启动菜单变为非WINDOWS UI的老样式,这一引导有两大好处,WIN8崩溃之后也不影响进入WIN7;同时选择进入WIN7也不用重启。而如果是先装WIN7再装WIN8的话,在WINDOWS UI下如果要选择WIN7则需要重启,WIN8如果崩溃之后则进不了任何系统,需要重装,如下图,我们要进入非默认系统,则可以在开机的时候,按电脑键盘的上下键选择即可。

由于Win8支持直接打开镜像文件,因此安装系统,并不要之前Win7或者Win XP系统那样借助虚拟光驱软件或者将镜像文件写入U盘制作启动项,只需要向安装软件一样安装Win7,对于菜鸟朋友来说,Win8下安装系统将变得异常简单,人人都可以上手了,如果大家即喜欢Win8又喜欢Win7那么安装双系统是最佳选择,并且双系统,也不必担心系统奔溃等问题。