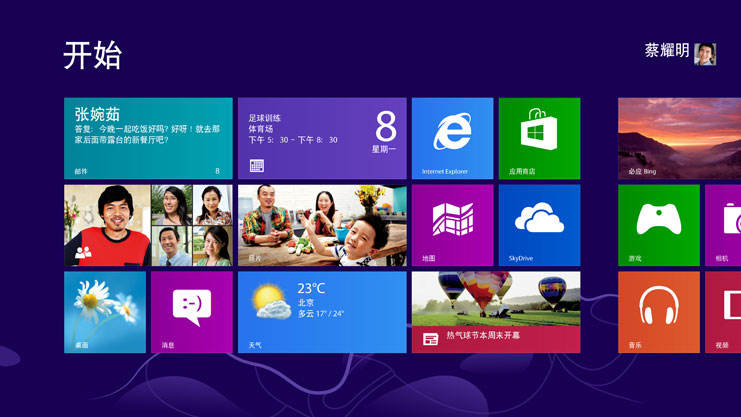
自定义“开始”屏幕
就像 Windows 7 中有“开始”菜单一样,Windows 8 和 Windows RT 中也有“开始”屏幕。它将你关注的所有信息置于同一个位置。你只需看一眼磁贴就可以知道最新标题、实时更新和消息,或者,你可以打开应用、网站、联系人和文件夹。
以下是到达“开始”屏幕的最快方法:
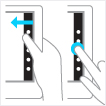
使用触控功能,在屏幕右侧边缘轻扫,然后点击开始.
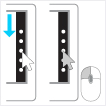
使用鼠标,将指针移到右上角或右下角,然后将其向上或向下移动并单击开始.(或者,指向左下角,然后在显示“开始”时单击它。) 你还可以在键盘上按 Windows 徽标键

。
因此,你可以按所需方式管理“开始”屏幕,将你喜欢的应用、联系人和网站放在首要和中心位置。以下是几个你可以尝试的选项。
为你喜欢的联系人和位置创建磁贴
磁贴是可从“开始”屏幕打开的应用或内容(如网站、联系人或文件夹)。因此,如果你有一个每天访问的网站或总是聊天的联系人,则你可能需要在“开始”屏幕上为其创建磁贴以快速找到它们。
如果你遇到要添加到“开始”屏幕的网站、联系人或文件夹,请参见以下方法:
要固定某个应用中的网站或联系人,请打开应用命令并点击“固定到‘开始’屏幕”。
要固定某个文件夹,请在文件资源管理器中打开该文件夹,长按或右键单击它,然后点击“固定到‘开始’屏幕”。
固定或取消固定应用
你的电脑上已安装的某些应用可能未固定到“开始”屏幕。不过,你总是可以在需要时固定它们。在“开始”屏幕上,打开“搜索”超级按钮,选择要固定的应用以打开其命令,然后点击“固定到‘开始’屏幕”。
如果有你不使用的应用,则可以将其从“开始”屏幕取消固定。在“开始”屏幕上,选择一个应用以打开其命令,然后点击“从‘开始’屏幕取消固定”。由于在你取消固定一个应用的情况下,该应用仍安装在你的电脑上,因此,你始终可以通过“搜索”超级按钮重新找到它。
重新排列磁贴并调整其大小
若要移动磁贴,请将其向上或向下拖动,然后将其拖动到所需位置。(无需长按磁贴。)可以按所需方式排列磁贴。将类似的磁贴放在一起,对所有收藏夹进行分组,或为你的作业应用创建“Work”组。
以下是命名磁贴组的方式:
用两根或更多手指触摸“开始”屏幕,然后将手指捏合以进行缩小。(如果你使用的是鼠标,请单击“缩放”按钮

。)
选择要命名的磁贴组,然后点击“命名组”。
如果磁贴不适合所需位置,则可以将其放大或缩小。只需在“开始”屏幕上选择磁贴以打开应用命令,然后点击“较大”或“较小”即可。(有些磁贴的大小是无法调整的。)