单碟1TB硬盘的性能自诞生以来,带给网友一个又一个惊喜,无论是作为主盘,还是作为高清硬盘,单碟1TB硬盘比老款硬盘的性能有明显提升。特别是近期硬盘大打价格战,心仪已久的网友出手购买。

换盘不再愁 装系统、备份数据全攻略
单碟1TB硬盘的持续读写速度在140-160MB/秒,最大读写速度超过200MB/秒,秒杀老款硬盘绰绰有余。不少网友一度担心新单碟1TB硬盘的速度太快,老主板发挥不出来。武汉网友用6年前的945GC主板将单碟1TB硬盘的性能发挥的淋漓尽致。

P4 506+945GC平台测试的单碟1TB硬盘成绩(点击可放大)
不过网友们在实际应用中迎来新难题。我们购买新硬盘回去后,发现单单是转移数据就消耗了大量时间,而且部分数据在转移过程中,还遭遇文件保护或者提示文件是否需要复制等等,尤其是1TB以上的数据转移时间能消耗大半天。
有什么办法能够一劳永逸,全盘接收老硬盘的数据呢?这正是本次话题的重点内容。
蓝屏崩溃?一招搞定硬盘模式设定
网友购买新电脑,将原来老硬盘的数据对拷,全盘接收原有硬盘的数据,包括操作系统一起移植到新硬盘。他们遇到的第一个难题,就是硬盘工作模式。如果切换不当容易发生蓝屏或者多次重启后系统崩溃。

硬盘工作模式起冲突导致蓝屏
老平台时代尚无硬盘工作模式一说,比如早期的945平台没有AHCI/IDE/RAID模式。或者装机商图省事,将老平台的硬盘工作模式选择为IDE兼容模式。目前的单碟1TB硬盘的速度快,AHCI可以较好的发挥其性能,并且主板厂商将AHCI作为默认硬盘工作模式。

硬盘工作模式起冲突还会造成频繁重启电脑
如果原有硬盘的操作系统工作在IDE模式,而新电脑的主板设置为AHCI模式,容易出现蓝屏或者多次重启后系统崩溃。这个问题不难解决,我们将新电脑的主板设置调整为IDE模式,进入操作系统,修改注册表让操作系统和AHCI匹配:
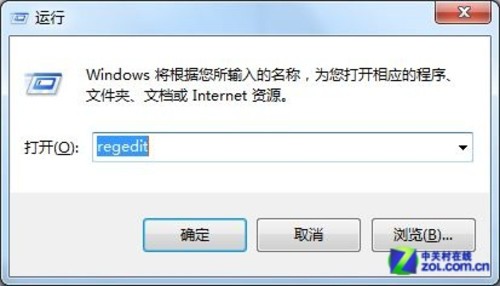
“运行”中输入“regedit”界面
第一步:在点击开机菜单后,选择菜单中的“运行”栏目。在运行栏目的输入框内键入“regedit”,回车即可打开注册表编辑器。
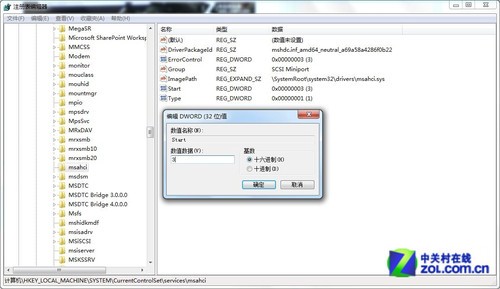
注册表编辑器的AHCI修改界面
第二步:打开注册表编辑器之后,进入“HKEY_LOCAL_MACHINE--System--Current--ControlSet-- Services--Msahci”键值。在右边窗口中双击名称为“Start”的项目,会弹出一个对话框,将默认的参数由3更改为0。点击“确定”并且保存之后,重新启动电脑。

电脑BIOS的硬盘工作模式选择界面
第三步:重启电脑之后,进入BIOS,在“Integrated Peripherals”页面中,将“SATA IDE/RAID/AHCI Mode”更改为“AHCI”(不同BIOS选项名称会有细微差别)。
小知识:AHCI是串行ATA高级主控接口的英文缩写,它是Intel所主导的一项技术,它允许存储驱动程序启用高级SATA功能,如本机命令队列(NCQ)和热插拔。开启AHCI之后可以发挥SATA硬盘的潜在的性能,理论上大约可增加30%的硬盘读写速度。
Win7备份还原强大 仍功亏一篑
Win7自带备份还原系统,是众多OEM电脑厂家的首选备份还原工具,它可以自动/手动设置时间还原点,操纵简单,只需要按F8键即可还原。
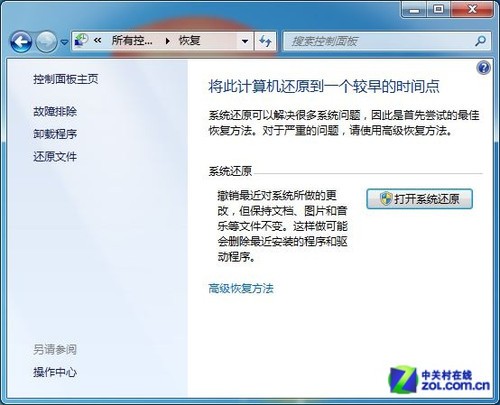
我们在控制面板打开“恢复”界面的“打开系统还原”选项
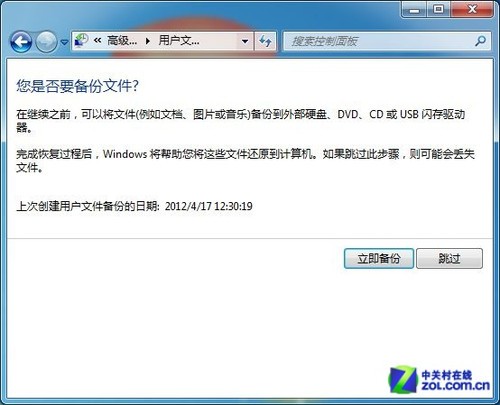
操作系统询问是否需要备份文件
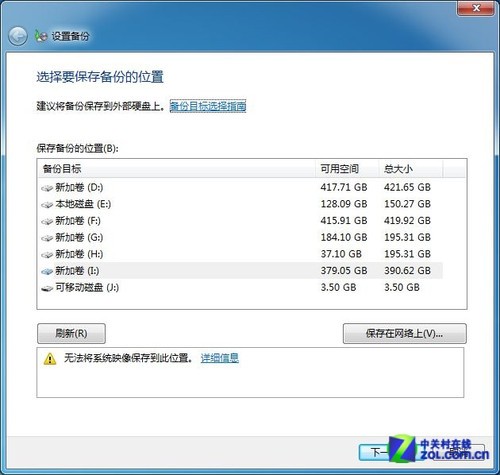
我们需要将系统备份到具体的硬盘分区(注:特定的隐藏分区)
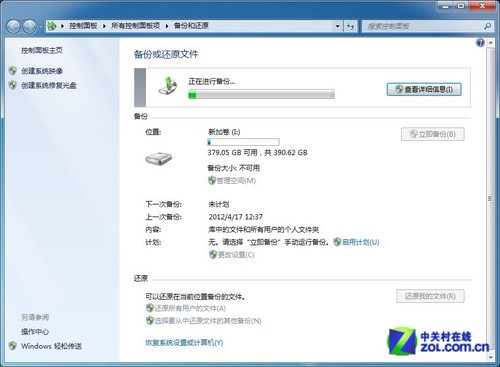
Win7备份/还原系统的备份过程
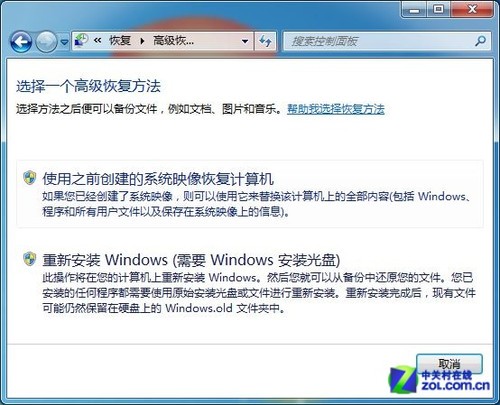
Win7的高级恢复备份方法(使用系统映像)
[Ok3w_NextPage]Win7备份还原功能不可谓不强大。但是它并不适合家用,原因如下。
1、需要专门开辟隐藏分区,设置复杂
2、仅限于同一块硬盘备份还原
3、无法备份除了C盘之外的其他分区。
正是考虑到这些不利因素,不少企业/单位以及资深玩家采用Ghost“镜像备份/还原”工具为主,Ghost还有一项十分重要的功能:硬盘对拷功能。
系统安装必备 优盘启动制作工具
Ghost软件问世已经有很长时间,大家对此也并不陌生。但是会用Ghost的人却不是很多,大多数用户仍然是用Winows7安装光盘/优盘来安装系统。Ghost软件的操作并不复杂,实际操作步骤寥寥几步。
●Ghost备份还原/对拷的原理
简单说,Ghost就是将硬盘分区表信息和硬盘数据打包备份,在恢复的时候先恢复硬盘分区表信息然后再恢复硬盘数据,已达到和备份前一样的效果。这就是为什么Ghost能恢复操作系统,而不能通过简单的硬盘对拷来重新作系统。
其对拷功能更是深得广大网站/企业/网站用户的喜爱,它可以全盘全区,并且连带操作系统一起完整拷贝到指定硬盘。其工作原理相当于将硬盘的分区表信息以及硬盘数据通过专用通道完全复制到指定硬盘。
●Ghost备份的准备工作
我们需要下载好内置Ghost软件的工具,目前主要两种工具含有Ghost软件:“大白菜”和“老毛桃”,这两个工具均带有优盘启动制作功能,笔者建议采用4GB以上优盘;此外Ghost版本的Win7安装光盘/优盘均集成Ghost工具。
相关软件下载:1、大白菜U盘启动盘制作工具 2、老毛桃优盘启动制造工具
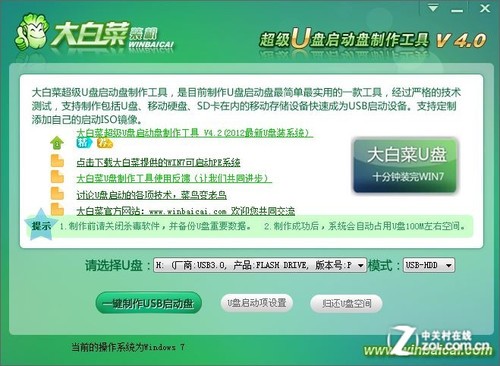
大白菜安装优盘启动盘制作工具的界面
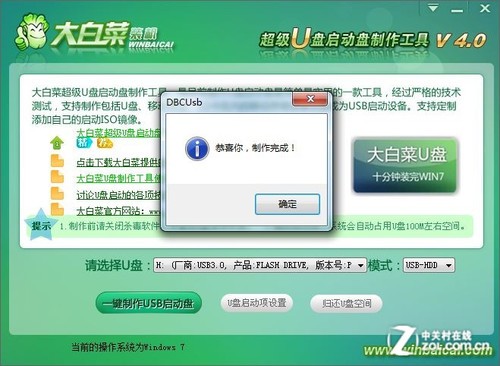
大白菜安装优盘启动盘制作完毕
大白菜U盘启动工具制作只需要轻轻一按“一键制作USB启动盘”选项,即可完成优盘启动盘制造。这款优盘启动盘制造工具内嵌Windows PE系统,集成DOS工具箱、分区等多种工具,功能全面。

大白菜U盘启动工具的操作主界面
我们将优盘作为第一启动项,进入大白菜优盘工具的主界面,点击运行“一键还原系统”选项。

大白菜U盘启动工具的Ghost版本选择
随后我们进入Ghost版本选择界面,选择第5项“Ghost 11.5”,进入Ghost操作主界面。
详解Ghost安装Win7步骤
用户使用Ghost软件安装Win7,首先需要下载Win7镜像文件,容量不足4GB,可以放在“大白菜”或者“老毛桃”启动优盘的副盘,用户也可以放在硬盘上。
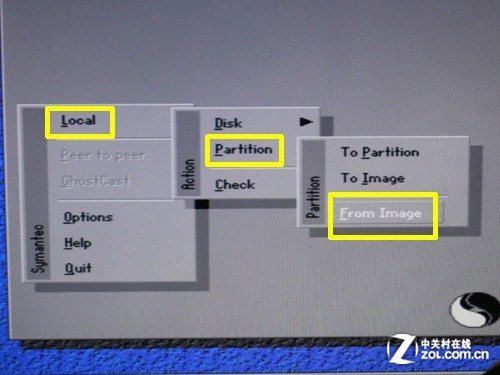
步骤一:打开“From Image”选项
(1) 首选打开Ghost工具,进入界面后,选择“Local”→“Partition”→“From Image”。
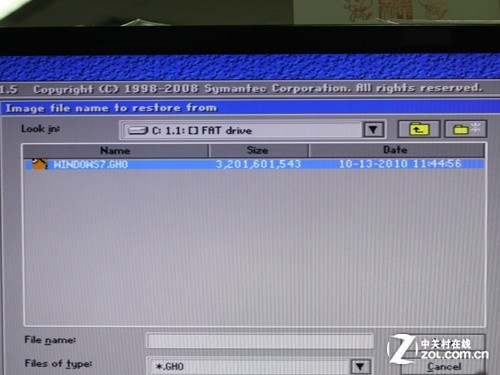
步骤二:选择Win7镜像文件
(2)用户从Look in寻找Win7镜像文件。笔者安装在优盘,将优盘的根目录打开,可以看到“WINDOWS7.GHO”,双击“WINDOWS7.GHO”或者单击“Open”,进入下一安装步骤。

步骤三:Win7镜像文件说明
(3)我们需要选择Win7系统镜像的源数据来源,即安装优盘的GHO文件,Win7系统镜像的数据源封包格式为NTFS,占据约10GB空间,我们需要点击“OK”确认。
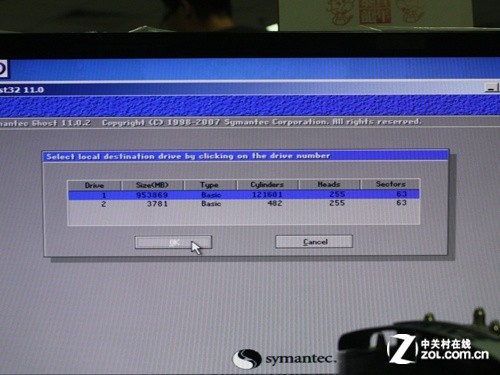
步骤四:选择目标数据硬盘
(4)接着我们需要选择目标数据硬盘,即升级的新硬盘(Drive1,Size容量为953869MB),并点击“OK”确认。

步骤五:选择Win7系统镜像的指定分区
(5)我们需要指定目标数据硬盘的系统安装分区,Primary即主分区(Part1),它是安装操作系统的地方所在。我们选择好Win7系统镜像的指定分区后,点击“OK”。
[Ok3w_NextPage]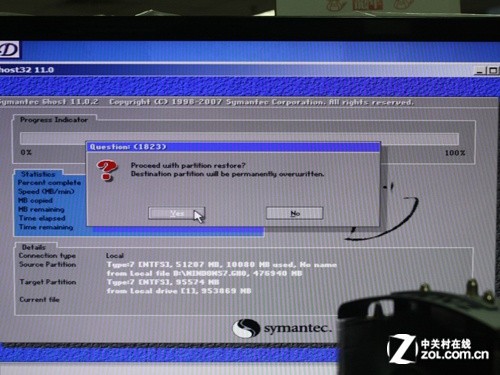
步骤六:还原Win7系统镜像的选择窗口
(6)我们看到Ghost进入还原Win7系统镜像的页面,它会弹出窗口提示将覆盖目标硬盘的指定分区,点击“YES”即可开始还原Win7系统镜像。
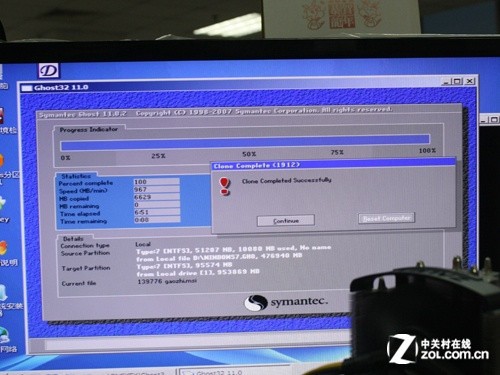
步骤七:Win7系统镜像还原完成
(7)Ghost会有大概6-7分钟的还原数据覆盖过程,当Win7系统镜像全部覆盖指定分区,系统提示“继续操作”或者“重启电脑”。此时已经完成,重启电脑后即可进入大家熟悉的Win7操作系统。
100%完美保留数据 Ghost硬盘对拷
●Ghost硬盘对拷
优点:全盘完全100%对拷,包括原有操作系统也可使用。新硬盘对拷结束后,可直接插上电脑使用。消耗时间最短。
困难:对于第一次操作Ghost对拷的新人来说,需要严格对照图片步骤教程。一旦操作失误,可能导致原有母盘数据不可逆转丢失。
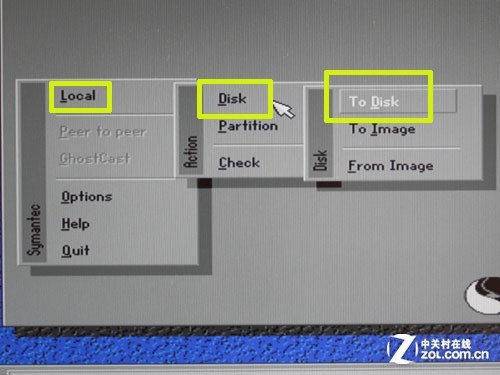
步骤一:打开“To Disk”对拷选项
(1) 首选打开Ghost工具,进入界面后,选择“Local”→“Disk”→“To Disk”。
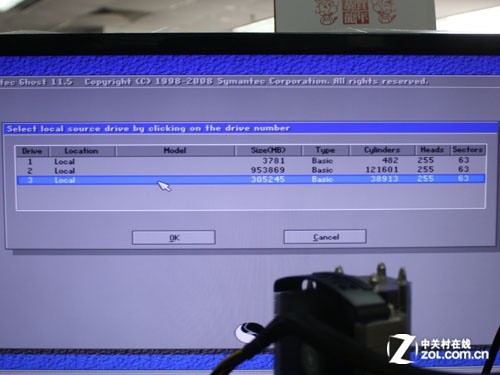
步骤二:选择源数据硬盘
(2)我们需要选择源数据硬盘,即原配320GB硬盘(Drive3,Size容量305245MB),并点击“OK”确认,原配320GB硬盘的字体变成灰色,表示成功作为源数据硬盘。

步骤二:选择目标数据硬盘
(3)接着我们需要选择目标数据硬盘,即升级的新硬盘(Drive1,Size容量为953869MB)。

步骤四:确认目标数据硬盘的分区以及存储空间
(4)随后我们可看到目标数据硬盘的分区容量校准界面,主要是为新升级硬盘的分区存储空间大小。Ghost工具会自动分成和原配硬盘一样多的分区,同时还会自动分配存储空间。当然用户也可以调整存储空间,实际黄色和蓝色方框内存的数字不可调节,只有红色方框内的白色字体,可以调整大小。

步骤五:对拷页面的选择窗口
(5)我们看到Ghost进入对拷页面后,弹出窗口提示将覆盖目标数据硬盘,点击“YES”即可开始对拷数据。

步骤六:对拷数据过程
(6)随后Ghost会有大概10分钟左右的自检过程,检查硬盘完毕,进入真正的对拷数据过程,我们对拷200多GB的数据,需要至少3小时12分钟(具体消耗时间和CPU/硬盘速度有关)。
对拷结束后,用户的新硬盘具有原配硬盘的全部数据,并且接上电脑就可以使用,进入我们熟悉的操作系统,桌面工具和文档资料一个都没有落下。
小结:Ghost工具进行对拷,过程看似繁琐,实际上操作比较简单。它可以将原配硬盘的所有数据,包括操作系统原封不动拷贝到指定硬盘,保证用户的数据完整。
Ghost全盘镜像备份/还原(上)
Ghost软件能成为众多机房网管最爱的原因之一,主要是它可以备份/还原,高效省时。笔者的240多GB原盘数据,不到2小时完成Ghost镜像备份。通过实验我们还能发现,Ghost“镜像备份/还原”同样具有全盘复制功能。
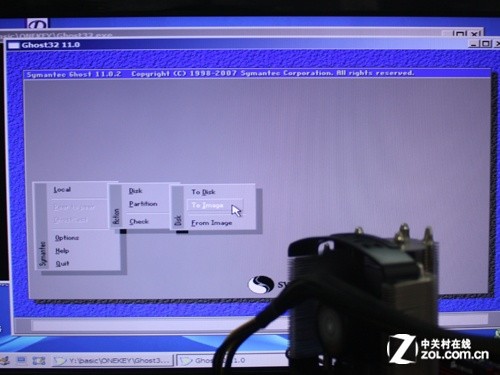
步骤一:打开“To Image”选项
(1) 首选打开Ghost工具,进入界面后,选择“Local”→“Disk”→“To Image”。
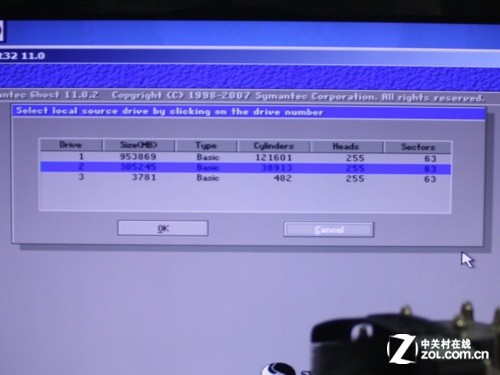
步骤二:选择源数据硬盘
(2)我们需要选择源数据硬盘,即原配320GB硬盘(Drive2,Size容量305245MB),并点击“OK”确认。
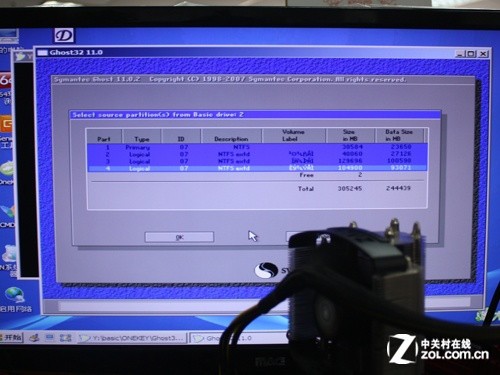
步骤三:选择源数据硬盘的所有分区(全盘镜像备份)
(3)我们需要选择源数据硬盘的所有分区,即Part1-4一共4个分区,选中后分区选项呈蓝色,点击“OK”确认。
用户可以自由选择一个分区或者多个分区,进行镜像备份。我们所说的操作系统镜像备份,实际它是Part1,Primary主分区的操作系统镜像文件。
[Ok3w_NextPage]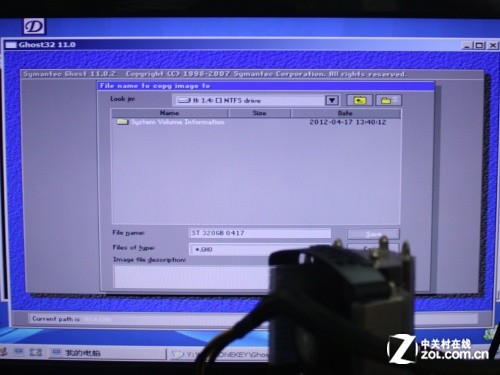
步骤四:用户为备份镜像文件命名
(4)我们需要为备份镜像文件命名,笔者为了容易区分,起名为“ST 320GB 0417”,文件名后缀为.GHO,完成后并点击“Save”确认。
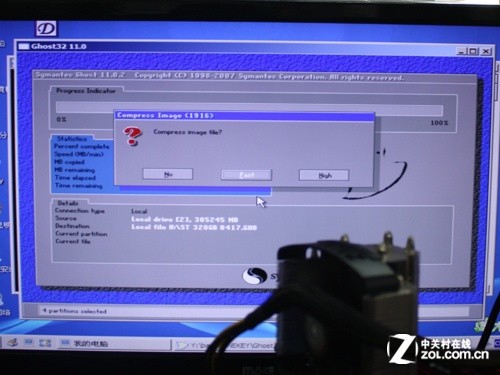
步骤五:用户选择镜像备份的速度
(5)我们遇到三个选项,1、取消镜像备份;2、选择镜像备份的两种速度模式。点击“NO”选项即取消一切操作,“Fast”选项为默认速度,“High”选项为高速压缩镜像。用户选择默认“Fast”选项即可。

步骤六:用户完成镜像备份
(6)接下来是我们的等待时间,笔者的240多GB硬盘数据,消耗1小时41分的时间。我们看到Ghost软件完成镜像备份后会有提示。
小结:Ghost镜像备份功能非常实用,它可以全盘或者用户选择任何分区以镜像文件的形式进行备份,安全性能好,一般用户难以直接查看,并且备份速度快。
我们学会了镜像备份,那么怎么恢复还原呢?我们在前面讲到Ghost还原Win7镜像文件,原理相同,但是操作略有不同。
Ghost全盘镜像备份/还原(下)
我们使用Ghost软件制作完备份的镜像文件,容量达到190GB,可以将其放置在移动硬盘。接下来笔者将详细解说Ghost还原镜像的步骤,操作相对比较简单:

步骤一:打开“From Image”选项
(1) 首选打开Ghost工具,进入界面后,选择“Local”→“Partition”→“From Image”。
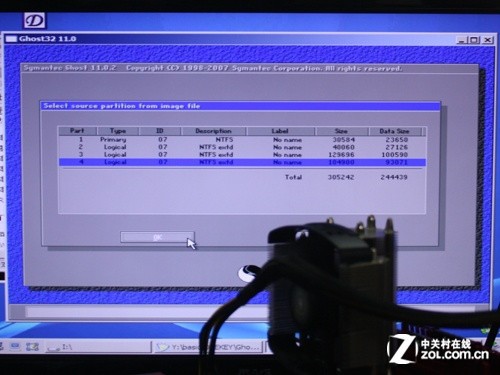
步骤二:选择之前做全盘备份镜像文件
(2)Look in寻找之前做全盘备份镜像文件,笔者安装在一个移动硬盘里面,将移动硬盘的根目录打开,可以看到“ST 320GB 0417.GHO”,双击“ST 320GB 0417.GHO”或者单击“Open”,进入下一安装步骤。
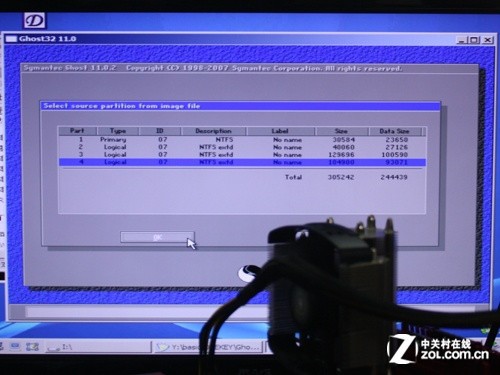
步骤三:选择源数据硬盘上需要还原的分区
(3)用户需要选择源数据硬盘上需要还原的分区,我们之前的全盘备份镜像文件里一共有4个分区,用户可以自由选择任何一个分区进行还原,但是每次只能一个。这个意味用户如果全盘还原,需要为4个分区,重复4次这样的操作。
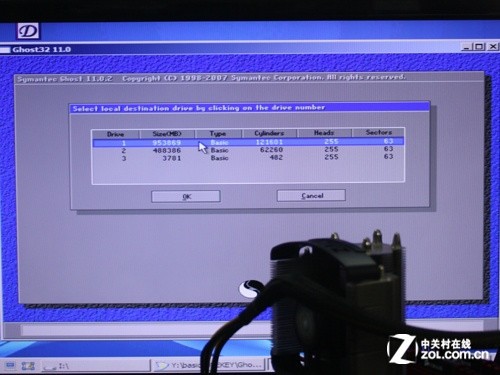
步骤四:选择目标数据硬盘
(4)接着我们需要选择目标数据硬盘,即升级的新硬盘(Drive1,Size容量为953869MB),并点击“OK”确认。

步骤五:选择相应备份镜像文件还原覆盖的指定分区
(5)指定目标数据硬盘的系统安装分区,Primary即主分区(Part1),它是安装操作系统的地方所在。Logical即扩展分区(Part2-4),它是非系统盘分区所在。我们选择好的镜像还原分区。笔者此时已将前面三个分区还原覆盖,仅剩第四个分区。
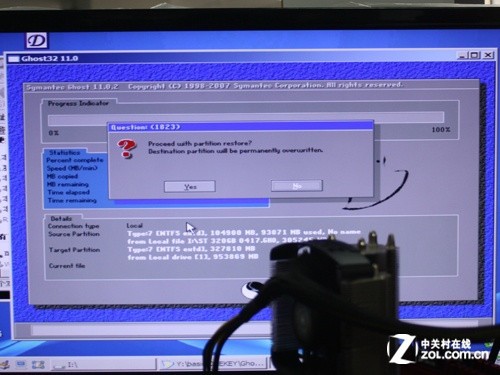
步骤六:还原备份镜像的选择窗口
(6)我们看到Ghost进入还原备份镜像的页面,Ghost它会弹出窗口提示将覆盖目标硬盘的指定分区,点击“YES”即可开始还原Win7镜像。Ghost会有一定时间的还原数据过程,当Win7镜像全部覆盖指定分区,系统提示“继续操作”或者“重启电脑”。
注:笔者还原4个分区,C区系统盘约23GB存储空间耗时约10分钟,D区工具盘约27GB存储空间耗时11分钟,其余两个占用存储空间较大的E、F分区耗时约40-50分钟。笔者大致计算,每10GB备份镜像文件需要耗时5-6分钟进行还原。
全文总结:
目前效率最高的对拷、备份/还原仍是Ghost软件,它要求用户具有一定的操作能力。如果用户第一次操作,只要按照图文教程的步骤,基本都能顺利完成相应操作。
无论是微软还是第三方的备份/还原软件,存在一定的局限性,最大的缺点当数难以全盘对拷。
Ghost软件最为实用的恰恰是它的全盘对拷功能,可以完整无缝转移数据。其强大的备份/还原镜像功能,可以将用户的全盘数据备份到一个镜像文件,用户可根据需要全面或者单个还原具体的分区数据。
[Ok3w_NextPage]原文地址:http://memory.zol.com.cn/288/2884898_all.html
注:更多请关注电脑教程栏目,管理资源吧电脑办公群:189034526欢迎你的加入