对于装系统很多人都不陌生,那么要如何用u盘装xp系统呢?今天小编就编写u大师原版xp系统安装教程提供给装机朋友。
一、准备
1.U盘一个
2.启动盘制作工具,在U大师官网中下载最新版本的U盘启动盘制作工具
3.下载原版XP镜像文件,最好是附加密钥的,因为在安装过程中需要输入密钥
二、操作步骤
1.使用U大师U盘启动盘制作工具将U盘制作成启动U盘
2.利用启动U盘启动电脑,进入WINPE菜单选择界面,选择【3】,如图:
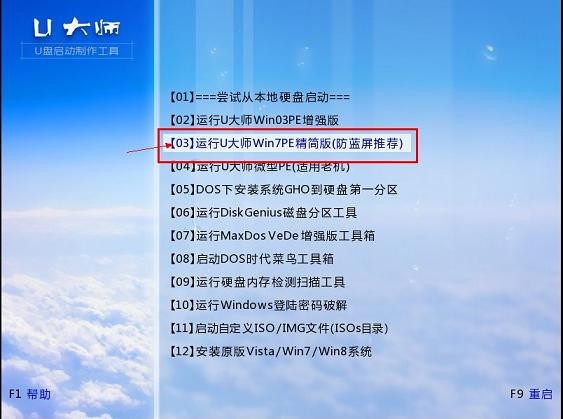
3.进入WINPE界面后,在桌面上找到“windows通用安装器”,双击运行它,在弹出的界面上单击“浏览”,如图:
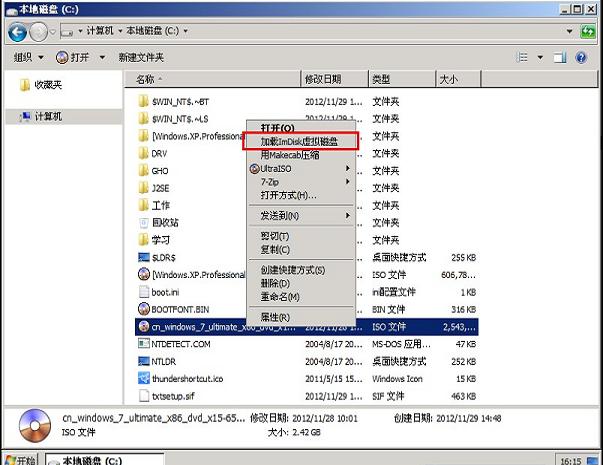
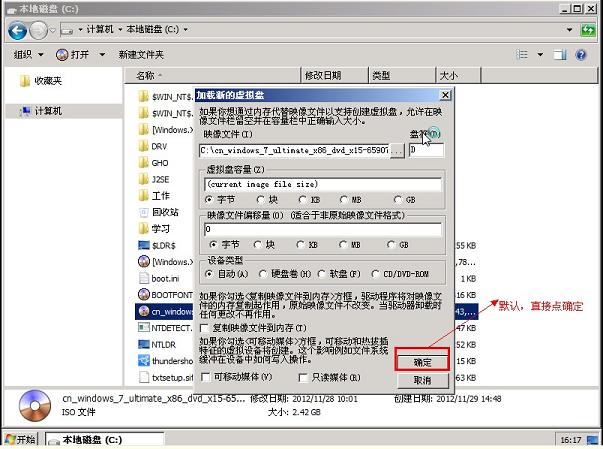
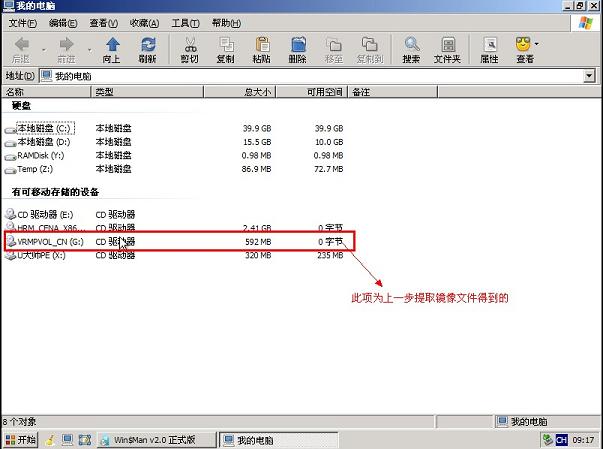
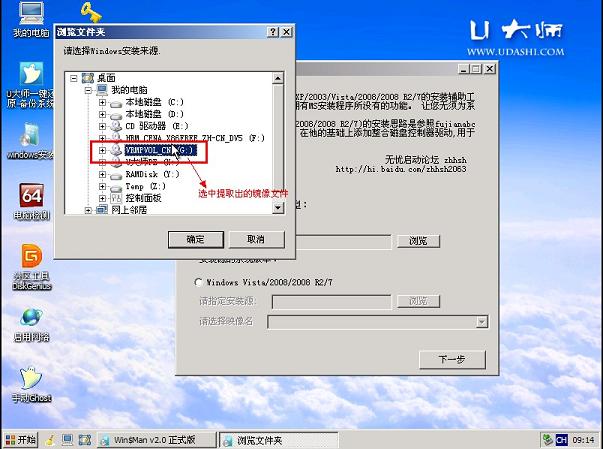
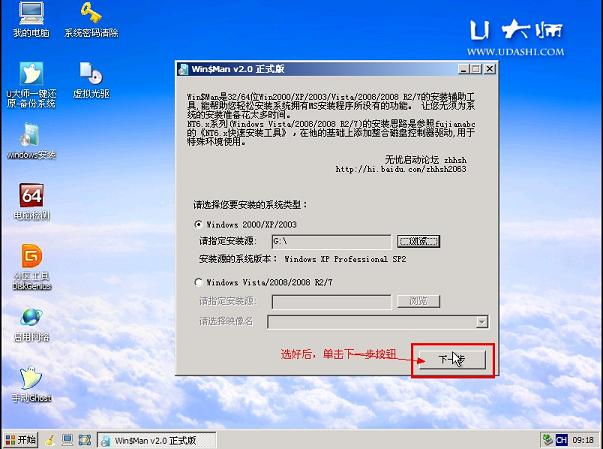
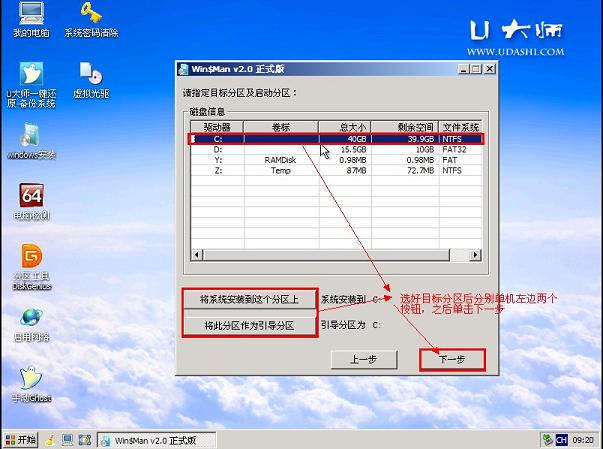
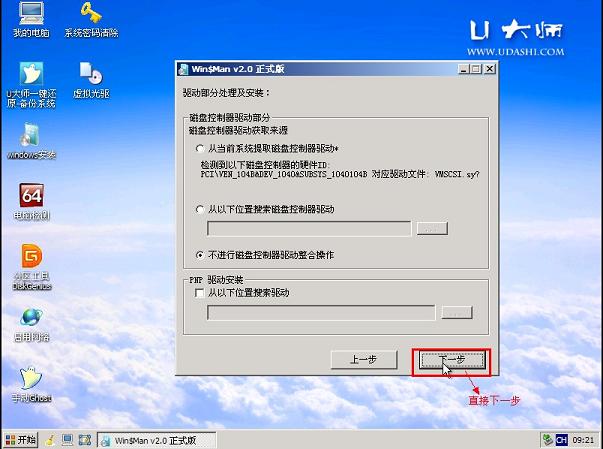
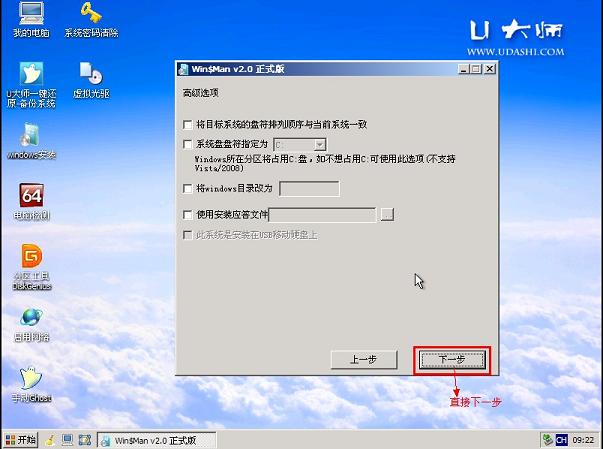
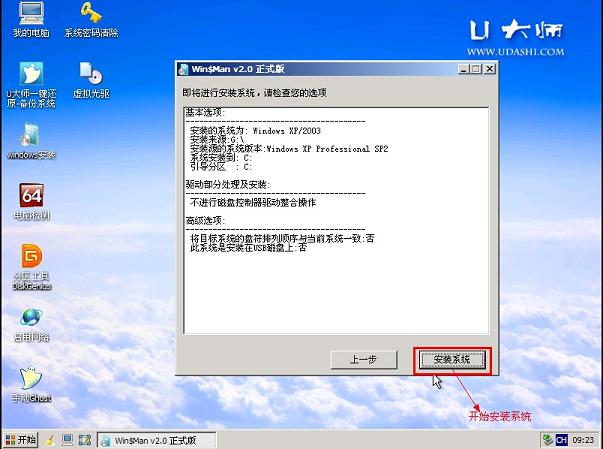

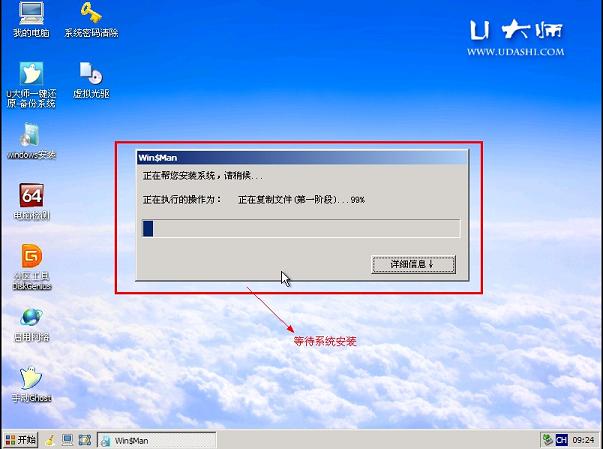
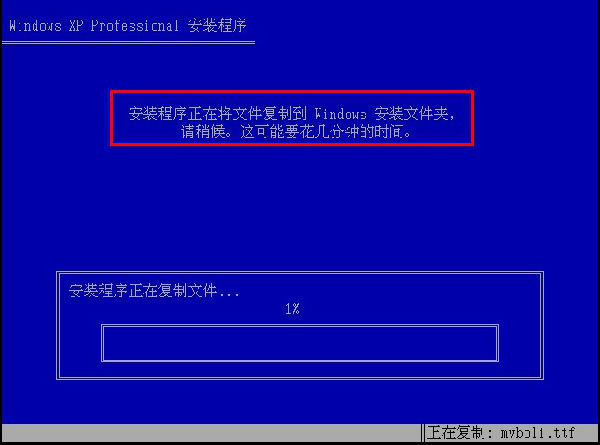
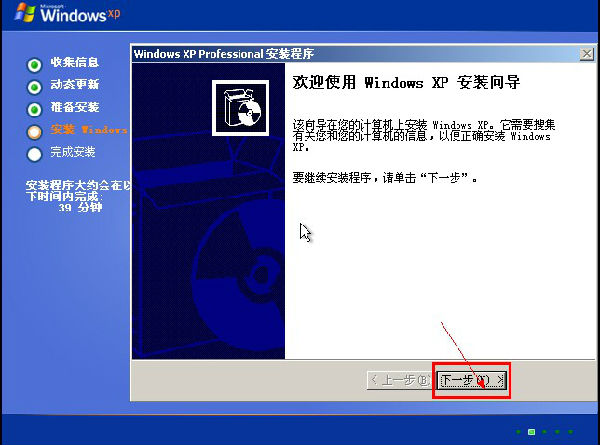
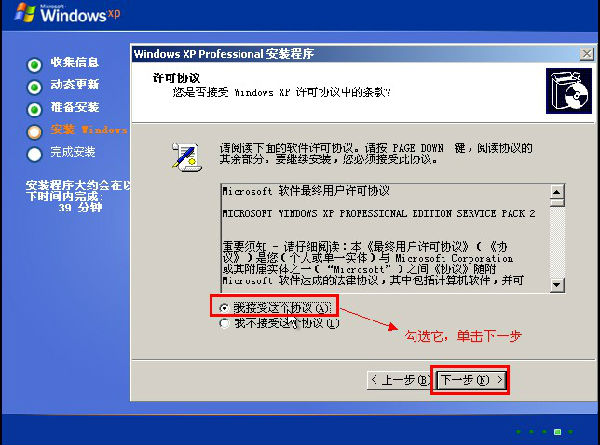
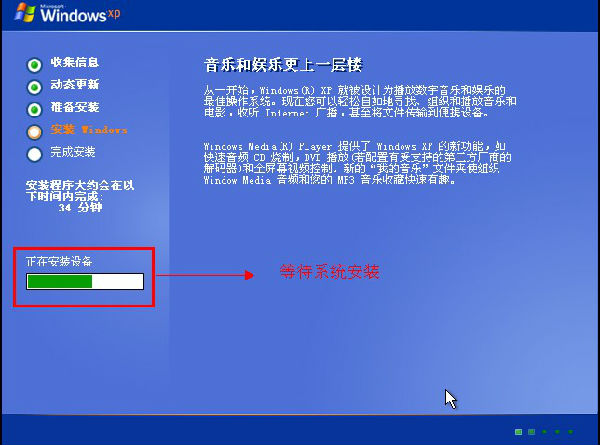
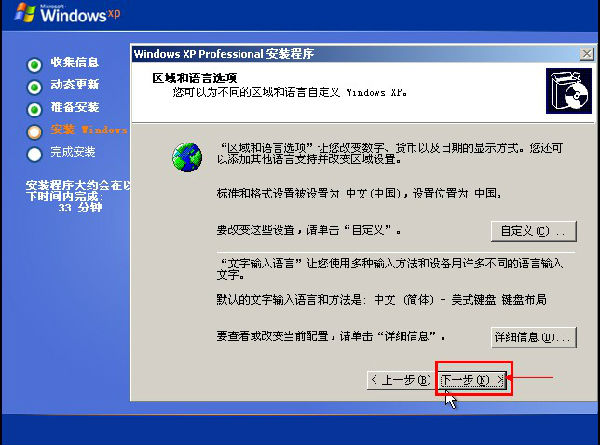
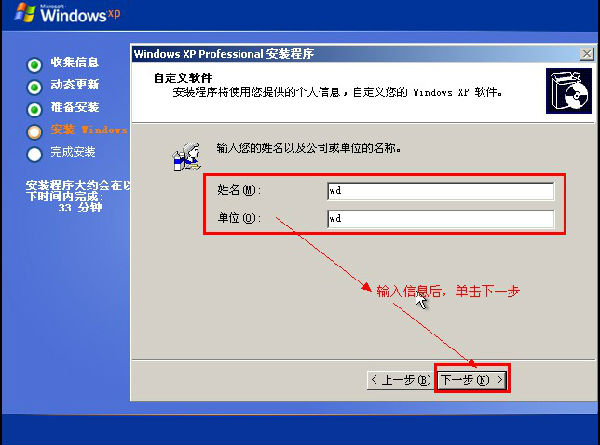
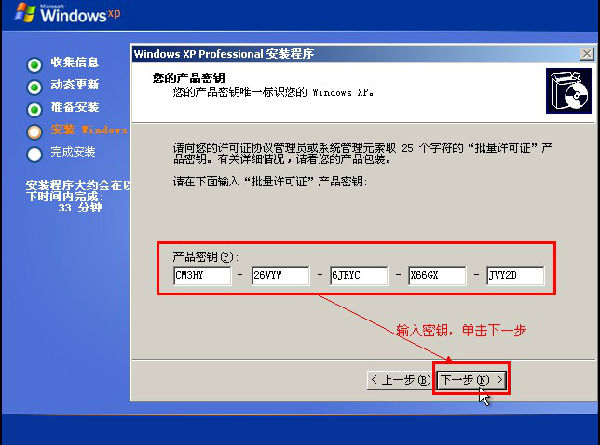
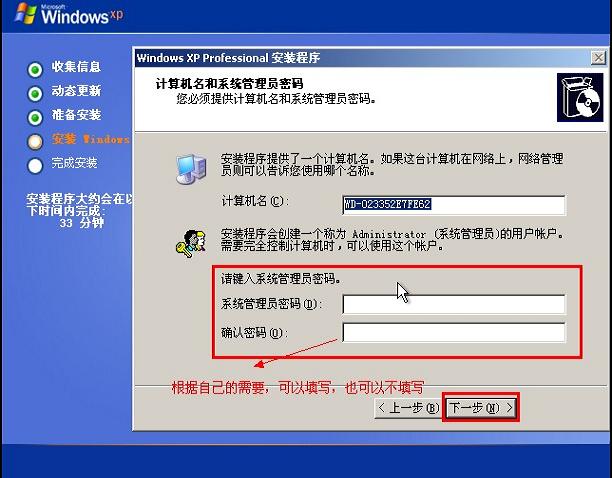
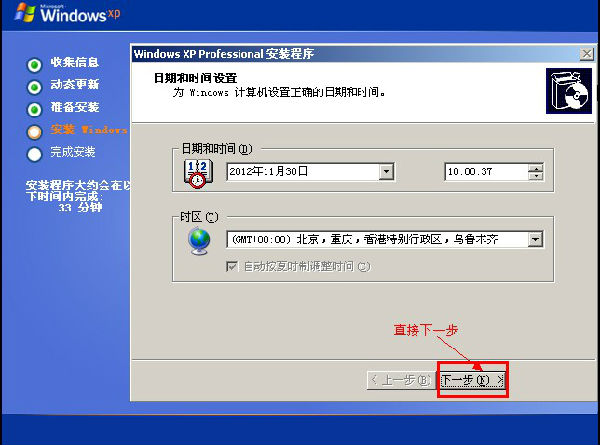
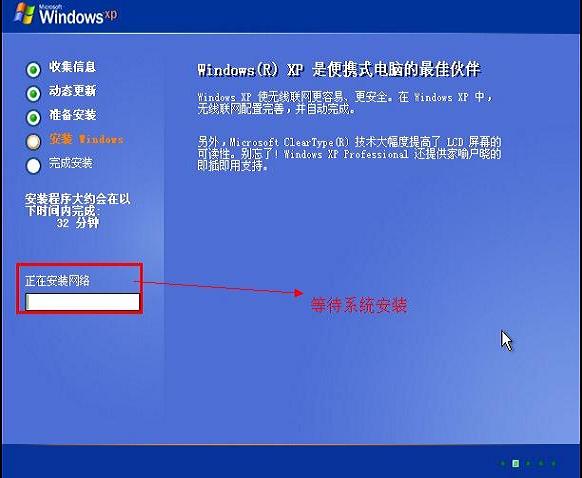
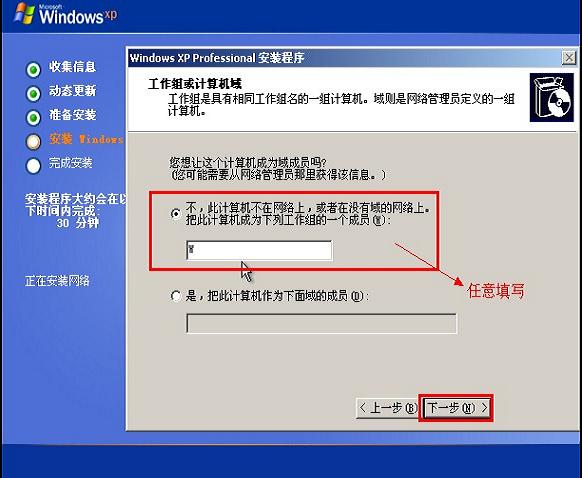
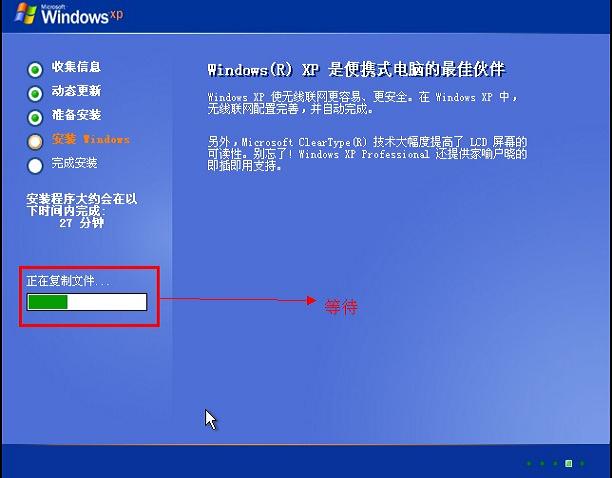
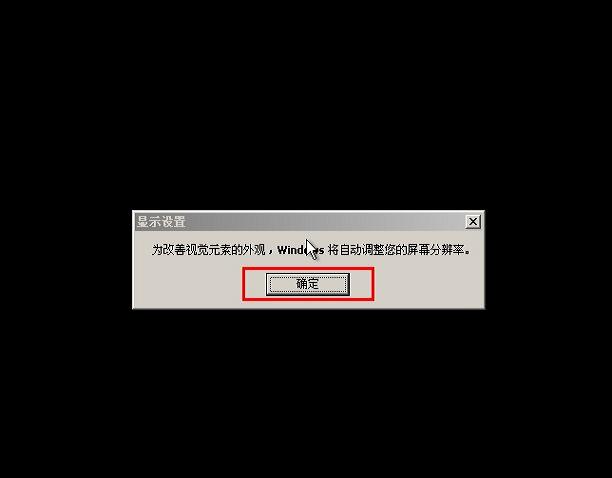

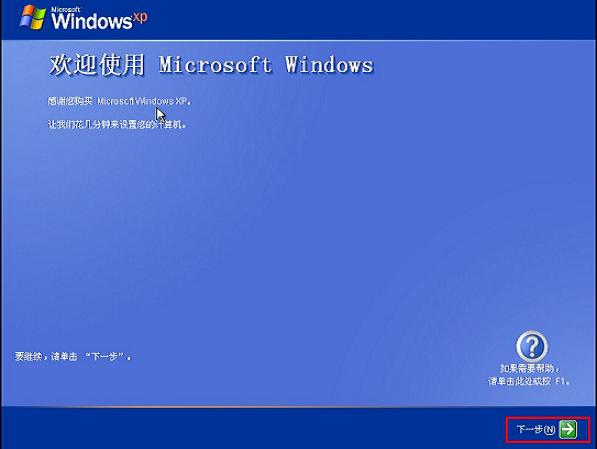
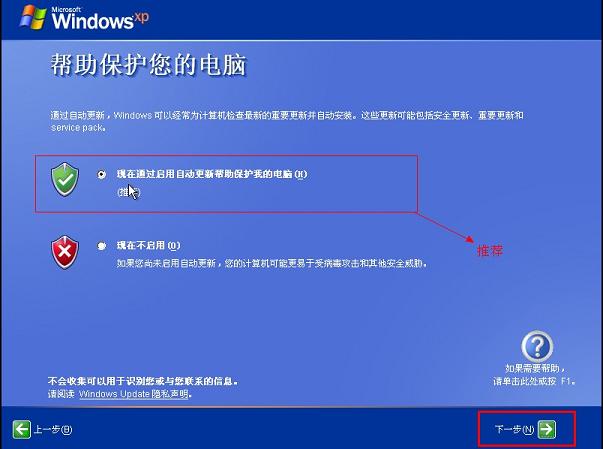
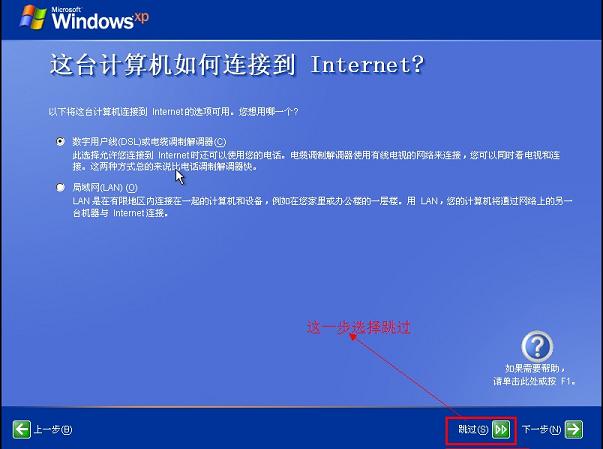
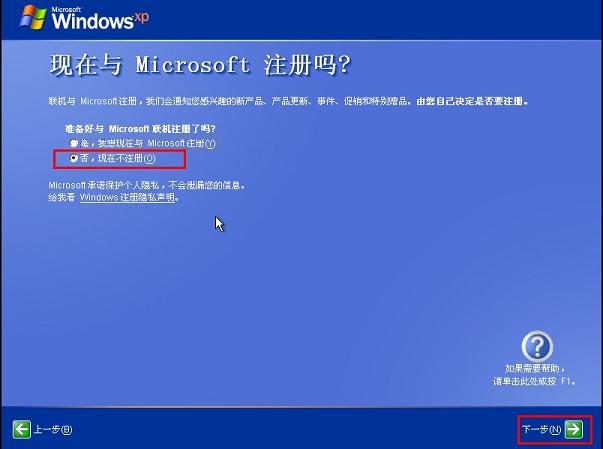
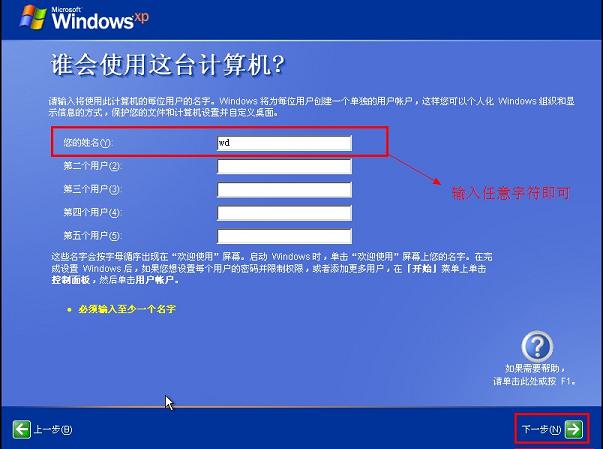
在下面的界面中,直接单击“完成”按钮即可完成系统安装了,最后进入XP界面,如图:

注:更多请关注电脑教程栏目,管理资源吧电脑办公群:189034526欢迎你的加入