一、休眠——让电脑好好睡上一觉
广大用户,您是不是碰到过如此情景:为完成一项任务,同时打开十几篇网页,同时运行四个程序,在写到一半的时候,突然接到一个电话:小X呀,下午有点事,你替我应酬一下。哎,这下可糟了,工作还没做完,要是直接关机,全部数据都over,要是待机又太费电。怎么办呀?很简单,让电脑“休眠”,这样不仅不会丢失数据,还能让电脑好好地睡上一觉。
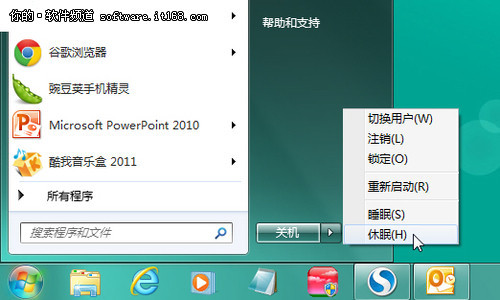
▲Win7开始菜单中的“休眠”
要想实现电脑“休眠”,其实很简单。用户只需单击电脑左下方的“开始”按钮,然后单击“关机”按钮右边的展开键,最后选择“休眠”即可。这样就会使打开的数据全部存到硬盘中,所以不会丢失,而且,电脑的电量消耗在此状态下接近于0,可以说做到了两全其美。
二、睡眠——让电脑稍作休息
好不容易熬到周六了,放纵一下自己,今晚准备通宵打怪、升级、爆装备。但是当您连续玩上5、6个小时的时候可能会发现电脑主板+CPU+显卡热得可以组合烧烤了,该让电脑休息一会了,直接关机?但一会还要开机,等的时间太长。我想此场景对于刚参加工作的大学生来说是司空见惯吧。解决这一问题只需让计算机“小憩”一会即可。
同样按照上面的方法:单击计算机的“开始”键,然后展开“关机”键,最后单击“睡眠”即可。但需要注意的是,计算机在睡眠状态下不能保存工作进度,在“睡眠”之前,用户应该先保存工作或游戏进度。
三、混合睡眠——睡眠方式让电脑自己掌握
“今天下午没课,咱们一起去KTV吧”。“可是,我的稿子还没写完呢呀”。“没事,唱一个小时就回来”。自己只有无奈的答应的了,但是这一去可就不见得是一个小时了。在时间不确定的状态下到底让电脑“睡眠”还是“休眠”呢?不用纠结,可以将的电脑设置成“混合睡眠”——如果不断电,系统将从内存恢复;如果断电,将从硬盘恢复,所以不用担心数据会丢失。

▲Win7电源计划
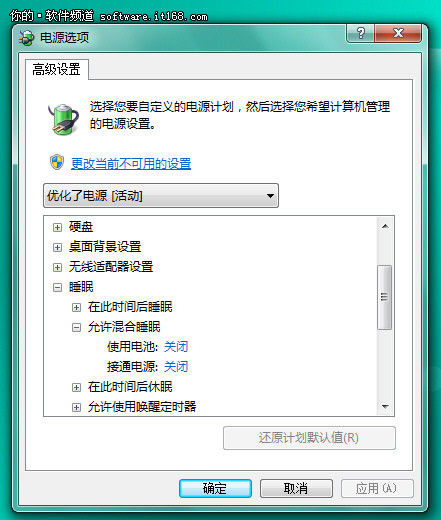
▲电源高级选项
如果想将自己的电脑设置成“混合睡眠”可能要比上面的操作麻烦一些。用户需要打开控制面板,找到“电源选项”,然后在左侧的列表中选择“更改计算机睡眠时间”,在“更改高级电源设置”里,将“混合睡眠”进行开启即可,需要大家注意的是只有用户的电池支持S3才能实现“混合睡眠”。
四、离开模式——低耗工作更给力
除了上面描述的几种情况会让电脑得到“休息”外,日常生活中还有另一个非常实用的的应用待机下载。在以往,为节省资源,我们通常是开启下载程序后,关闭显示器、音箱,让电脑自动运行,不过这种状态仍然会让电脑做许多的无用功。而在Win7当中,我们则可以启用“离开模式”,既不会断网,又不会影响下载程序的正常运行。

▲通过注册表进行编辑“离开模式”
要想电脑实现“离开模式”,用户需要先设置一下电脑。首先,单击“开始”按钮,在最下面的空白处输入“regedit”,然后依次展开AL_MACHINESYSTEMCurrentControlSetControlSession ManagerPower”,再在右侧窗格中新建一个名为“AwayModeEnabled”的“DWORD(32-位)”值,赋值为“1”(十六进制),最后重启后使其生效。这样当用户再次单击Win7开始菜单中的“睡眠”按钮,就可以自动进入“离开模式”了。
我想,通过以上的介绍,相信广大用户对电脑的“睡姿”有了更进一步的了解,用户可以不用再像以前那样上班、午休、吃饭甚至去趟厕所也要关机。所以,通过本文的介绍,希望广大计算机用户学会看菜吃饭,体验一下电脑不同的“休息”功能带来的便利和好处,从而改变过去的习惯。