我们用Word写特定文章的时候,通常都会有需要重复输入的特定短语,例如“见下图”之类的,如果每次都要自己从头键入,虽然会习惯,但也很麻烦的好不好?有没有什么可以偷懒的法子呢?
偷懒方法如下:
1、用Word2013打开一篇文档,切换到“插入”选项卡,我们“符号”组中的“符号”命令,然后在弹出的菜单中选择“其他符号”选项。
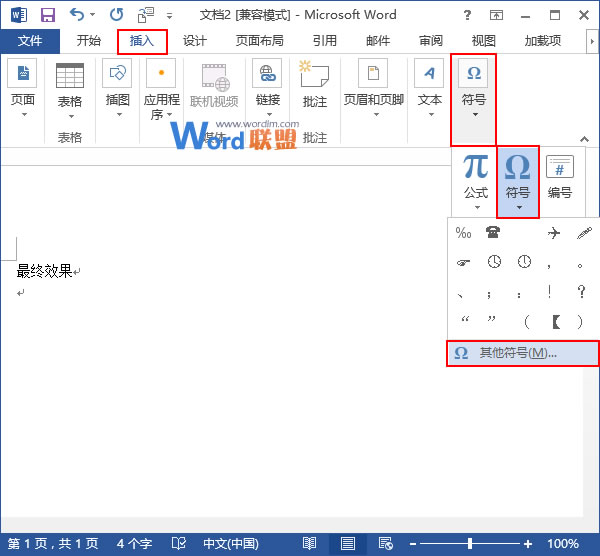
2、此时会弹出一个“符号”对话框,我们单击左下角的“自动更正”按钮。
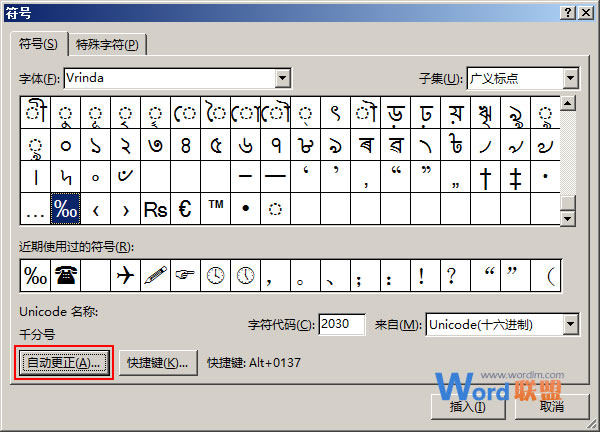
3、在弹出的“自动更正”对话框中,系统已经切换到了“自动更正”选项卡,我们只需要在“键入时自动替换”区域中将“替换为”格式修改为“纯文本”,然后在“替换”以及“替换为”文本框中输入我们需要的值,并单击“添加”按钮。
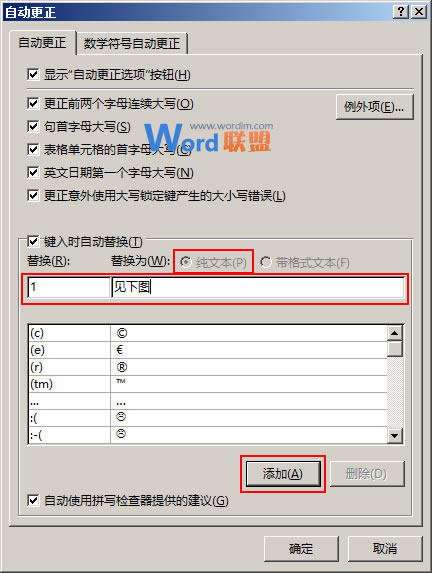
4、当我们看到自己输入的文本组添加到下面的大文本框中后,单击“确定”按钮,再次确认。
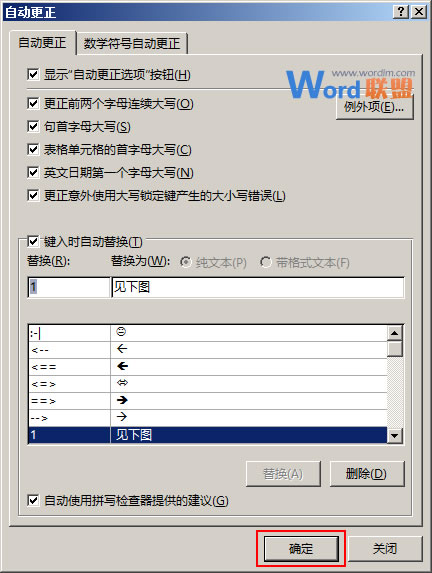
5、返回到“符号”对话框,我们单击“关闭”按钮即可。
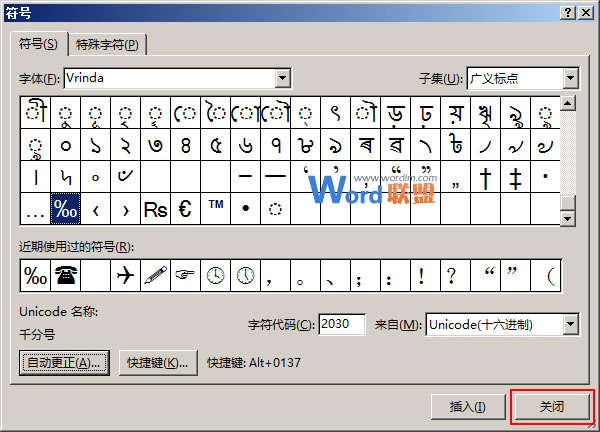
6、在Word文档中,我们输入之前添加的替换文本,然后键入空格,就能发现它被成功替换了。
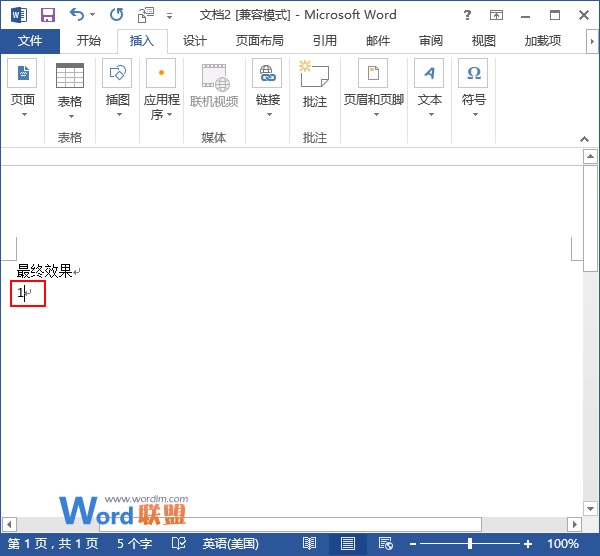
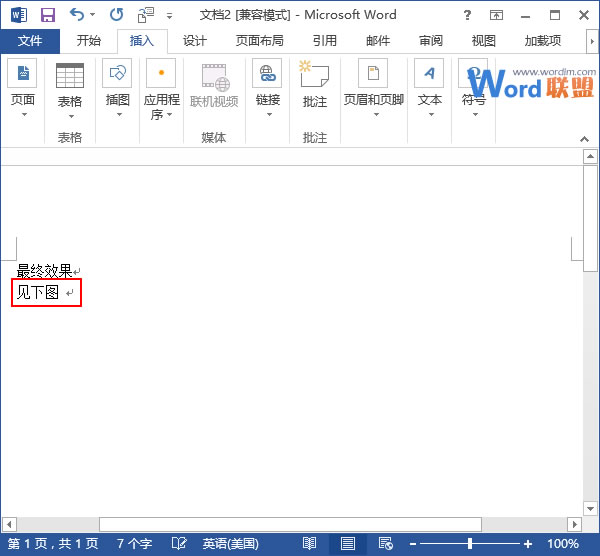
提示:本文中所讲的方法与查找替换的方法最大的不同是,本方法只能替换还未输入的内容,而查找替换却只能替换掉已经输入的内容,所以,这两种方法我们可以结合起来使用。