1、如下图数据,A列为总金额,B列为数量,在C2输入公式=A2/B2求平均价格,在C7单元格求C列平均价格的合计数。
此时,由于某些原因(假设这是合理的)B4单元格数量是0,因此C4的公式由于一个数值除以0产生了错误值。由此导致在C7单元格求平均价格合计时也出现了错误值。
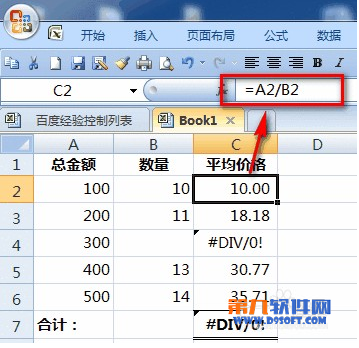
2、下面介绍利用各种方法屏蔽C4和C7产生的错误值。
屏蔽错误值的若干方法及注意事项
第一种方法:从该问题产生的直接原因出发。本例错误值产生的直接原因是B4单元格参与运算时被认为是数值0,因此可以嵌套IF函数来使C列单元格在B列单元为空或0时返回另外的计算结果。

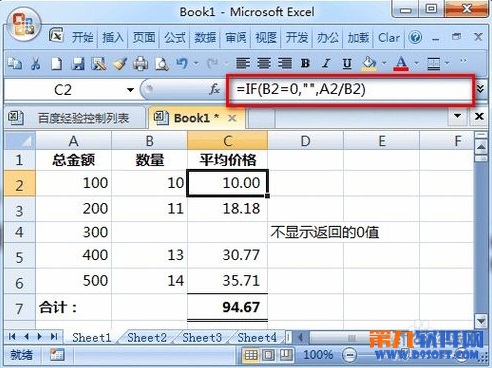
第二种方法:用IF和错误值判断函数来屏蔽错误值的产生。
注意:ISERR可判断不包括#N/A在内的其他错误值;ISERROR函数可以判断任意错误值(包括,#N/A、#VALUE!、#REF!、#DIV/0!、#NUM!、#NAME? 或 #NULL!);ISNA只能判断错误值 #N/A(表示值不存在)。
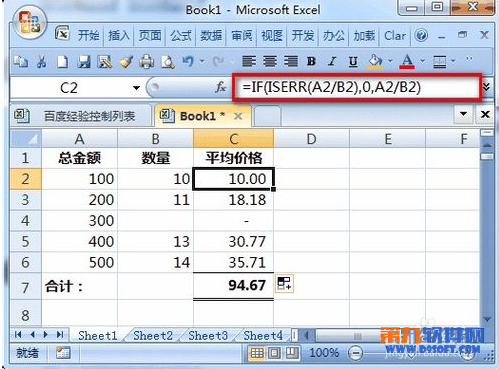
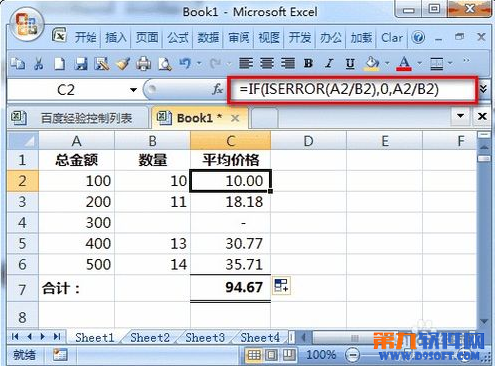
第三种方法:用IF和其他IS类判断函数来屏蔽错误值的产生。
注意:就本例这种特殊情况,可以用ISBLANK函数判断B列的空格。类似,可以用ISTEXT函数判断文本内容,ISNUMBER判断数字内容。
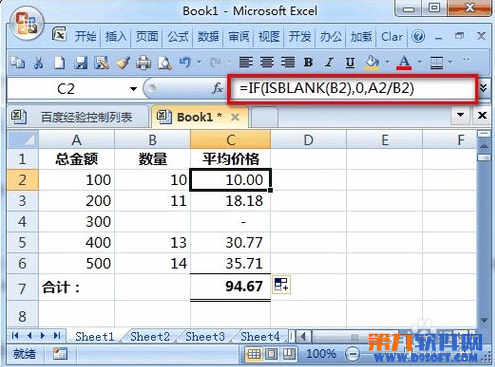
第四种方法:利用IFERROR函数来屏蔽错误值。IFERROR函数包括两个参数,它表示的意义是这样的:假如第一参数的运算返回的结果是错误值,则在单元格内返回第二参数的值。在本例中,如果A列数据除以B列数据返回错误,则在单元格中返回0。
注意:此函数仅在2007及以上版本Excel中才可以使用。
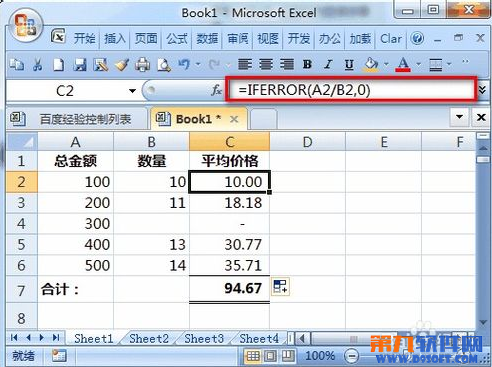
第五种方法:改变引用错误值数据的公式。这种方法是在不改变原有的可能产生错误值公式的基础上,通过改变下一步运算公式来得到正确结果。本方法中,将C7单元格公式改成:=SUM(IFERROR(C2:C6,0)),按照数组方式运行也达到了将C列数据错误值转化成0参与运算的目的。
注意:此时单元格中错误值仍然可以显示出来,对阅读版面和打印效果产生不利影响,可以通过第六种方法屏蔽。
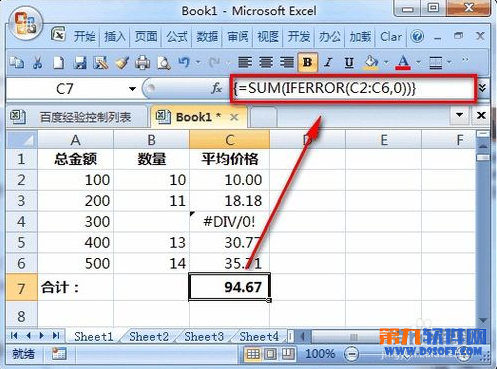
第六种方法:在第五种方法的基础上,用条件格式将错误值所在单元格的字体颜色改成和单元格底色一样的颜色,视觉效果上就看不到了。步骤如下:
1)从C2起,选中C2:C6区域
2)【开始】-【条件格式】-【新建规则】-【使用公式确定要设置格式的单元格】
3)在【编辑规则说明】处输入:=ISERROR(C2)
4)点击【格式】-【字体】-【颜色】- 选择【白色】,确定即可
这时单元仍然返回#DIV/0!的错误值,但是已经看不到了,且不影响打印效果。
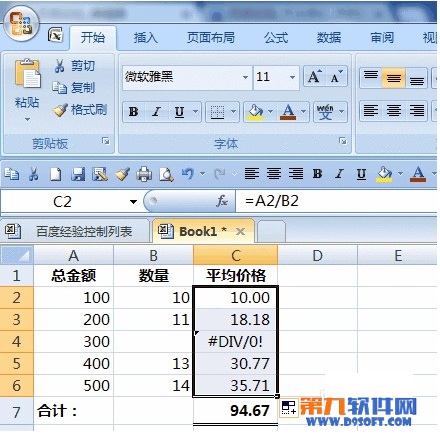
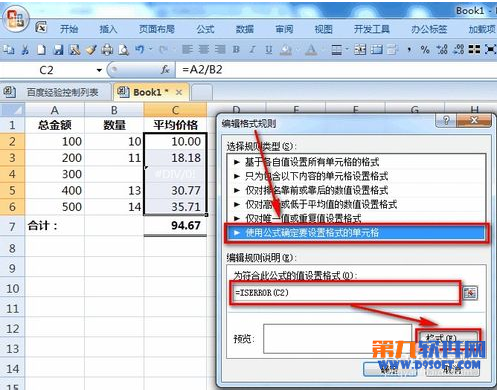
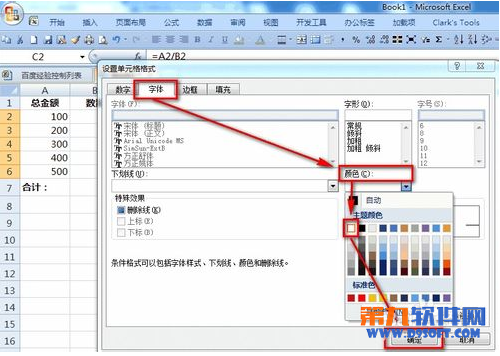

注意事项
函数、公式返回结果出现了错误值第一时间要查看错误值产生的原因,不要轻易使用上述屏蔽方法。因为很可能是函数、公式书写错误导致错误值的产生。