每当过春节的时候,家家户户都会买一些春节喜庆用品来装饰家里,比如:灯笼、墙纸、对联、倒福等等。本次教程就来教大家如何利用Word来制作倒福,自己动手制作倒福,不仅可以节约钱,而且和外面买的都与众不同,非常有意义。
1、打开Word2007,单击进入“插入”选项卡,在“插图”中点击“形状”,在弹出的各种图形形状中选择“菱形”;
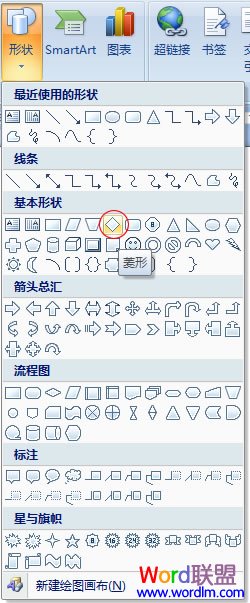
2、按住键盘上的“Shift”键,然后用鼠标左键拉出个“菱形”(按住Shift键画出的菱形是正菱形);
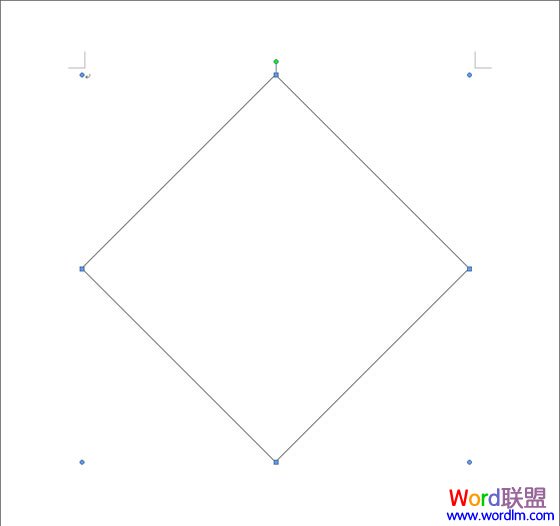
3、选中“菱形”进入“格式”选项卡,将“形状填充”和“形状轮廓”全部设置为红色;
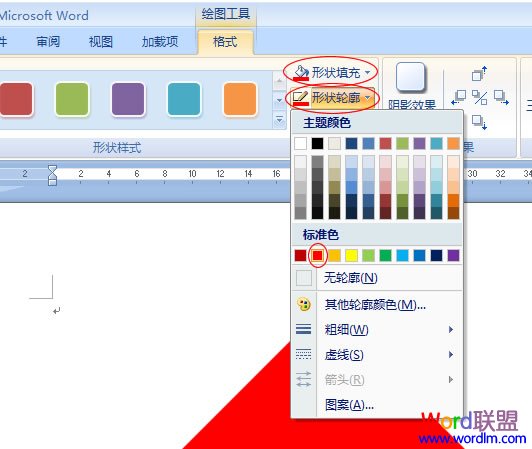
4、再次进入“插入”选项卡,在“文本”里点击插入“艺术字”,然后选择其中一种样式;
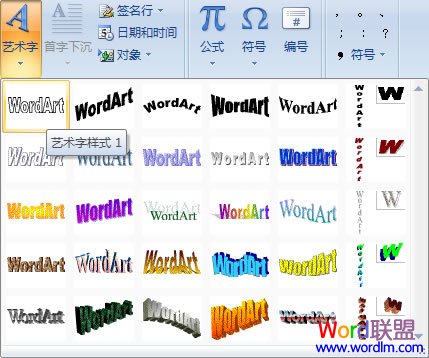
5、在弹出的“编辑艺术字文字”中输入“福”字,然后设置字体、字号等;
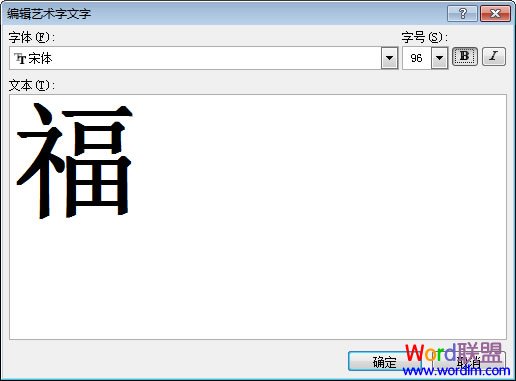
6、插入福字以后,我们选中“福”字,进入“格式”选项卡,“形状填充”和“形状轮廓”设置为黄颜色;

7、选中“福”字,进入“页面布局”,在排列中点击“旋转”,然后选择“垂直翻转”,这样“福”字就倒过来了;
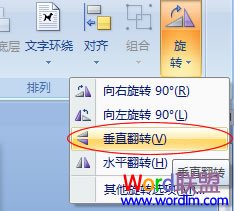
8、右键单击倒过来的“福”字,在右键菜单中选择“设置艺术字格式”,然后选择进入“版式”,将环绕图片方式设置为“浮于文字上方”确定;
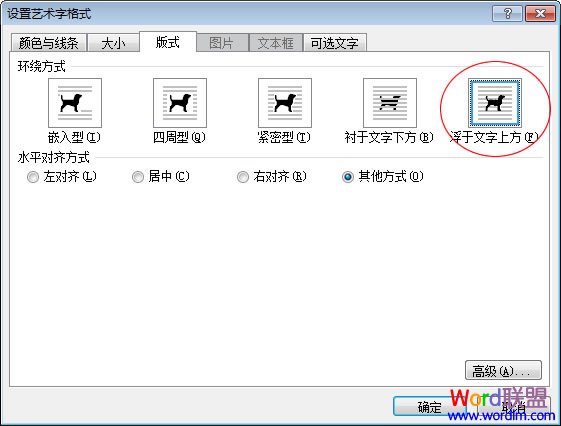
9、将倒过来的“福”字拖动到“菱形”中去,然后在“开始”选项卡的最右边的“编辑”区域点击“选择”中的“选择对象”将“菱形”和“福”全部选中;

10、单击“绘图工具”的“格式”,在“排列”中选择“对其”,然后设置“左右居中”和“上下居中”;
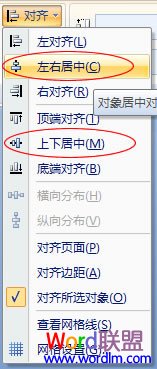
11、接着在“对其”的下面选择“组合”,将图形组合起来。
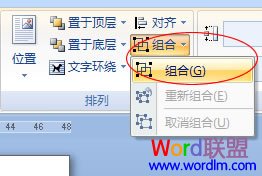
好了,到这里一个简单的倒福就已经制作完成了,制作过程中大家尽量将“菱形”和字体放大些,这样打印出来的倒福就不会那么小了。
