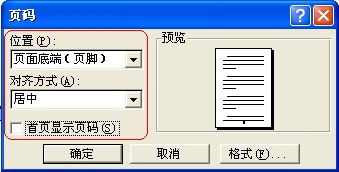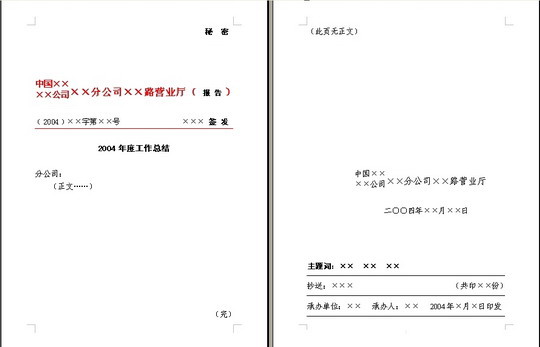第一步:设置版面格式
由于公文格式的特殊性,对纸型、页边距、文档网格以及标题、正文字体、字号等均有明确规定,因此设置也带有一定特殊性。
1.用Word打开《2004年度工作总结》文稿,首先选中文字,点击工具栏中的“字体”、“字号”下拉框,分别对标题和正文进行设置,通常标题设置为黑体、小二号,正文设置为仿宋体、三号(见图1)。

为了方便,可以把最常使用的字体格式设为默认,方法是在主菜单上“格式→字体”设好字体再按“默认”按钮(见图2)。
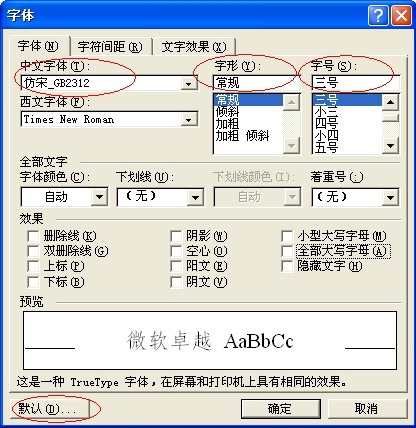
2.依次点击“文件→页面设置”,进入“页面设置”对话框(见图3),在“页边距”选项卡里将上、下、左、右值均设置为2.5厘米,点击“纸型”选项卡,将纸型设置为16开、方向设置为纵向。
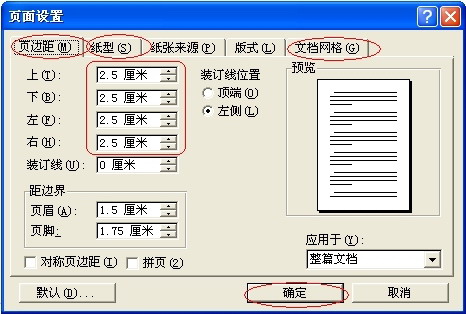
注意:通常国际标准格式为A4纸,因在多数单位里仍在使用16开纸型,故此文以16开纸型为例设置页面。
3.进入“文档网格”选项卡,将每页行数设置为23行,点击“确定”按钮,完成第一步字体、字号以及页面的设置。
第二步:制作发文红线
公文通常分为上行文、下行文和平行文,简单说上行文即请示、报告等文种,下行文即通知、指示等文种,平行文即公函等文种,当然,上、下、平行文格式也有所不同。这里以上行文为例进行介绍,在上行文公文格式中总少不了发文红线。
1.点击主菜单上“格式→边框和底纹→显示工具栏”,打开“表格和边框”工具栏(见图4)。
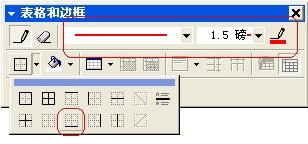
2.分别对线型、粗细、颜色、外部框线进行设置,通常将线型设为“横线”、粗细设为“1.5磅”、颜色为“红色”、外部框线设为“下框线”,这样一条合格的发文红线就出呈现出来了(见图5)。

Just Do It
因为经常要输入六角括号,所以建议为其设置快捷键,以后只要按下相应快捷键即可快速输入六角括号。点击“插入→符号”,进入“符号”对话框,找到并选中六角括号的左半边“﹝”,点击“快捷键”按钮,然后为其指定快捷键设置,同样为六角括号的右半边“﹞”设置快捷键。
第三步:制作公文落款
一般来说,单位里发公文通常都会用正规的行文格式,而在正规行文格式中总少不了单位落款一项。利用Word里的“双行合一”命令制作公文落款可谓方便快捷,在工作中可以有效提高处理速度,大大节省时间。
1.点击“格式→中文版式→双行合一”,出现“双行合一”对话框(见图6)。
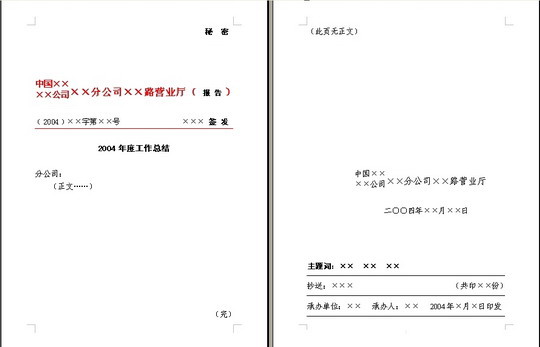
2.输入单位名称(如:中国××××公司××分公司××路营业厅),先输入需要合为一行的文字(中国××××公司),合理调整字符间距,查看预览效果,满意后点击“确定”。
3.输入剩下的文字(××分公司××路营业厅),完成后可利用“Ctrl+[”和“Ctrl+]”快捷键合理调整两部分文字的字号大小,就会出现满意的公文落款(见图7)。

Just Do It
在文档编辑中,常常会用到一些符号,而键盘上并没有这些符号的按键,如公文落款日期中用的标准零(○)等。通过点击“视图→工具栏→符号栏”调出“符号栏”,可以加快落款中日期的处理速度。
第四步:制作落款粗、细横线
作为正规公文,其落款通常包括发文单位、成文日期、主题词、抄送单位、印制份数、承办单位、承办人和发文日期等几部分组成,而主题词、抄送单位、印制份数、承办单位、承办人和发文日期又分别由三条粗细不等的横线分割开来(见图8)。如果用下划线或画笔来制作,效果会不佳,最主要的是不符合标准。其实完全可以利用Word中的特殊功能来实现,具体粗横线的制作方法是:
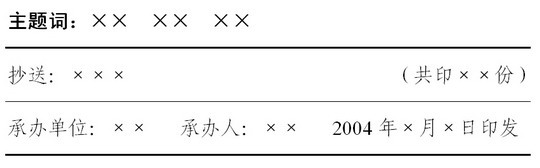
在英文输入状态下,按住Shift键不放,同时按“-”号(减号要连续输入3下),而后按回车键,这样,一条粗横线就自动生成了。
而细横线则可通过先把输入法状态由英文切换成中文,连续输入三次“-”号(减号),而后按回车键,一条细横线就会自动生成。
[Ok3w_NextPage]第五步:给公文添加页码
经过上面数步之后,一份正规公文基本出炉了,在完成前别忘了给公文加上页码,点击“插入→页码”,打开“页码”对话框,选择页码添加的位置为“页面底端(页脚)”,对齐方式选“居中”,并去除“首页显示页码”复选框(公文格式规定首页不显示页码)的勾选,点击“确定”即可(见图9)。到此为止,小张负责的这份上报材料就完成了(见图10),领导审阅后非常满意。