本次所提针对的是仅带有空闲mini PCI-E插槽的机型,这类机型也比较常见,尤其是一些国际品牌的机型。有了mini PCI-E插槽,按照上期的方法添加3G网卡和手机卡插槽,此时仅需要加装3G天线就大功告成了。
根据需要购买天线
笔记本天线的价格非常便宜,一般双条的价格不会超过10元,大家在淘宝上使用“WWAN天线”关键词能很轻松搜索到很多产品。大家在购买时可以根据需要选择2个接头或单个接头的3G网卡天线,接头形式为IPX接头,不是台式机网卡那种带有螺纹的。
传统天线:对于传统的3G网卡天线,最需要考虑的问题就是厚度。现在的笔记本顶盖越做越薄,同时液晶屏到顶盖内侧上边缘的宽度也越来越窄,所以大家在购买前需要和商家好好核对一下数据是否能安装。不过按照笔者的经验,目前市面上还有一种薄膜天线在销售,也就是PCB印刷天线,同样也适合于3G网卡,顶盖太薄的机型可以考虑此类产品。
免拆机天线:顾名思义,和传统天线相比,免拆机天线不需要安装在顶盖内部,它的天线线缆要短一些,天线的振子经过特别设计,一般都比较小巧或者是软性材质,大家可以根据需要将其放在笔记本底盖或者机身内任何空闲的地方,而且部分产品的振子还带有绝缘设计,不用担心短路,单根价格一般在10元左右。
对于此类天线建议大家购买线缆稍长的产品(相对于免拆机天线线缆2cm左右的长度而言,传统天线的线缆长度一般在45cm~80cm之间),因为这样可以更灵活地安排放置天线的位置,如安放在3G网卡附近(此位置位于PCB电路板下方,信号衰弱会比较明显)。如果希望获得更好的信号强度,可以考虑安装在转轴两侧。事实上现在很多笔记本的WiFi天线就采用了这种设计,这样可以避开PCB电路板对信号的屏蔽作用,对于那些采用全金属顶盖的机型也能规避全金属顶盖的屏蔽作用,用此方式升级能减少拆机工作量,降低风险。

传统天线需要考虑振子的厚度和高度

免拆机天线的振子设计都比较小巧,而且是以单条的形式存在的

现在市售的部分笔记本天线也设计在了转轴两侧的边缘位置
天线安装很简单
对于免拆机天线而言,它的安装方法非常简单,在这里就不再赘述。不过为了获得更好的信号接收能力,如果大家所用笔记本的顶盖满足安装条件并且已经过保的话,建议选择传统天线。安装方式相对而言还是比较容易,只是步骤较多,涉及到C壳和顶盖的拆解。由于在前一个系列《电脑报》已经连续5期对笔记本机身的拆解进行了讲解,因此在这里笔者会将重点放在顶盖的拆解和天线的安装上。具体操作步骤见图解。
第一步:拆卸顶盖边框。根据顶盖厚薄的不同,有些顶盖的屏幕边框没有固定螺丝,有些会采用一些装饰片或者减震橡胶垫挡住螺丝。用刀片等工具扣掉这些装饰片,拆掉边框四周的全部螺丝。然后用手扣住屏幕边框内侧逐渐发力,依照顶端、两侧和底端的顺利逐渐分离屏幕边框。
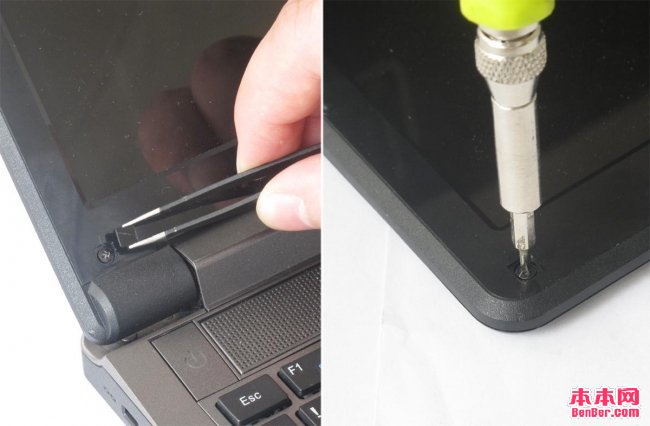
取掉螺丝表面的装饰片,并拆到边框四周的全部螺丝
第二步:分离屏幕和转轴间的连接。为了方便走线需要将屏幕和顶盖分离,屏幕转轴上一般有一颗或多颗固定螺丝,这些螺丝很容易发现和拆解,拆掉这些螺丝后顶盖会和屏幕分离,只是要注意,拆解掉了大部分螺丝后需要用物体拖住顶盖,防止单颗螺丝受力因受力过大而损坏顶盖。

拆掉转轴两侧和屏幕顶端两侧的固定螺丝
第三步:安装天线振子并走线。机身拆解的详细步骤内容请用手机扫描右上方二维码或直接访问链接阅读,这里笔者着重讲解天线的安装。如果线缆过长,天线布线我们需要掌握一个原则,从顶盖区域开始安装,即先安装天线振子,然后将接头放置在mini PCI-E插槽附近,接头另一端顺着mini PCI-E插槽走线,大概估计机身内部走线需要的长度,将多余的天线线缆隐藏在屏幕顶盖内侧。
[Ok3w_NextPage]安装天线时,可以根据实际情况将天线安装在屏幕顶端或边缘,首先撕掉天线背面的不干胶,将其粘贴在顶盖内侧,对于超薄顶盖的机型,天线线缆可能无法通过屏幕和顶盖之间的缝隙走线,此时可以考虑沿着屏幕边缘走线。如果屏幕边缘比较窄或者有其他线缆已经占据了位置,两根3G天线也可以考虑从两侧走线,并从两个转轴分别引入机身内部。

安装好3G天线并顺着WiFi天线原有的走线固定装置走线
第四步:将线缆穿过转轴。此步骤是天线安装过程中比较重要的一步,如果安装不合理会导致屏幕边框安装不到位甚至是笔记本后续开合出现问题。由于不同的机型设计方式不同,所以最简单的方法是按照笔记本现有的屏线或者WiFi天线走线方式走线,同时根据走线空间的多少选择左转轴还是右转轴走线,因此需要大家购买线缆比较长的天线。对于示范机型,我们将单根3G天线的线缆顺着屏幕背部走线,并从右侧穿过转轴下方,2个90度转折后引入机身(如白色蛇形线)。

将天线线缆绕过转轴,顺着白色蛇形线线路走线
第五步:固定并安装天线。此时天线线缆布线工作已经完成,用塑料胶布将天线固定好,,并及时回装笔记本。

将天线引导至mini PCI-E插槽附近即可