第一步:首先您需要准备好一个至少512M大小的U盘和一台电脑,普通的电脑即可!U盘跟电脑都准备好之后,您就可以在U速启网站上下载我们的U盘启动盘制作工具了。下载步骤省略,相信这个大家比我还熟吧!
第二步:下载之后的U盘装系统工具如下图所示:
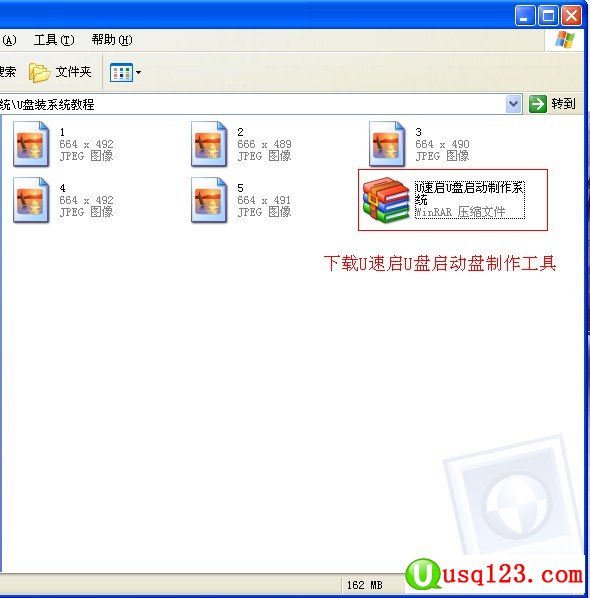
第三步:将下载好之后的压缩包进行解压,在文件上点击右键,选择解压到当前文件夹,如下图所示:
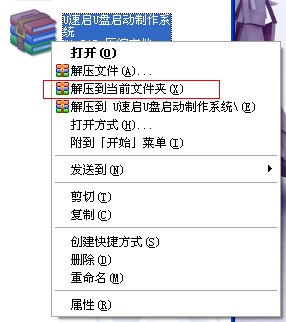
解压之后的文件夹如下图所示:

第四步:我们打开解压之后的U速启U盘启动盘制作工具,我们会看到里面有个“U速启U盘启动制作系统.exe”这个文件,如图所示:
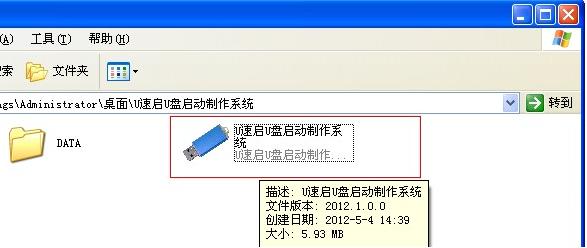
这时候把我们要制作成U盘启动盘的U盘插入电脑,特别注意,在您制作U盘启动盘之前,请将您U盘里所有的资料进行备份。我们双击“U速启U盘启动制作系统.exe”打开它,接下来就是安装U速启进行您的U盘界面了!我们会看到下面的制作界面:
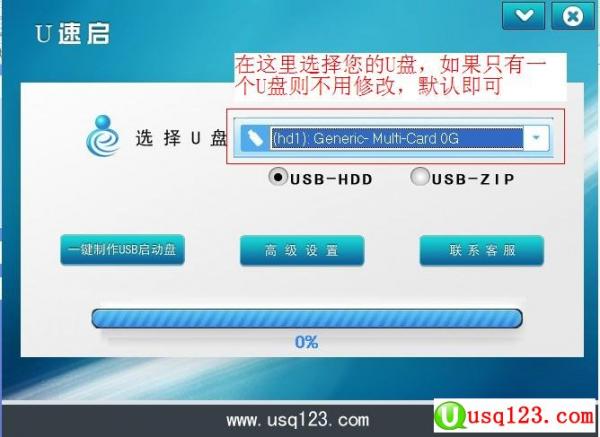
我们在选择U盘处选择我们的U盘,如果您的电脑上只有一个U盘,则不用理会,直接按默认即可,这时候我们点击一键制作USB启动盘。再次提醒一 下,您在制作U速启U盘启动盘之前,要将您U盘里面的所有资料进行备份好,否则接下来的操作将会对您的U盘进行格式化,如果没有把您的资料备份好,那么您 U盘里面的资料将会丢失,再也找不回来了。所以在进行操作之前一定要小心。如图所示,也会弹出相应的提示说制作U盘启动盘将会把您的U盘进行格式化。

我们点确定之后,就开始制作U盘启动盘了,然后我们会看到进度条上的当然安装的百分比,如下图所示:
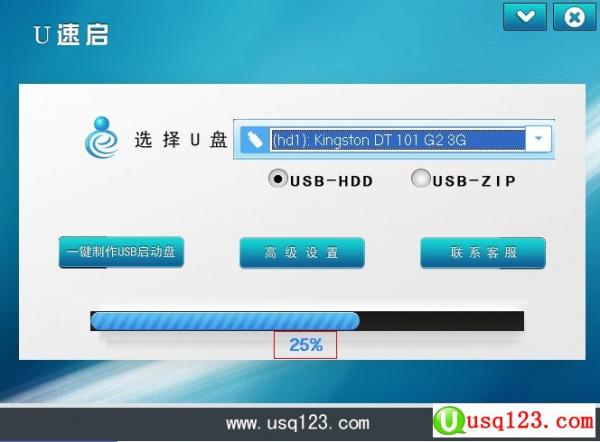
提醒大家一点,在制作的时候,当进度到55%的时候,可能会慢些,大家只需要耐心等待即可,如下图:
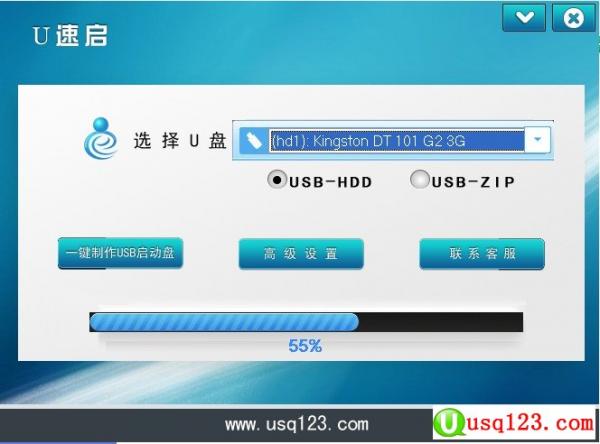
当进度达到100%的时候,U盘启动盘制作就完成了,完成之后会有以下提示:
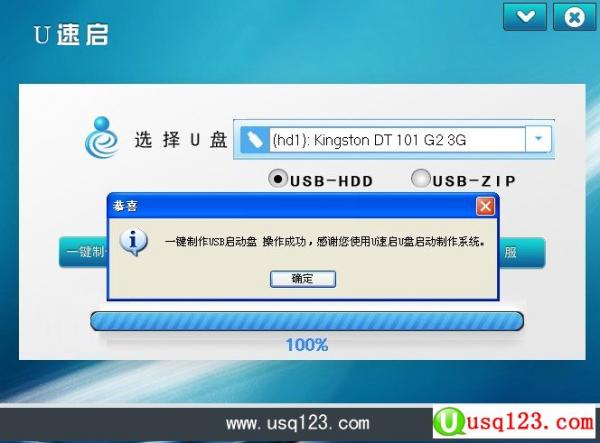
完成之后就会提示“一键制作USB启动盘操作成功,感谢您使用U速启U盘启动盘制作系统”,这样U盘启动盘就成功装入U盘了,其实就是装PE系统装您的系统,接下来您就可以使用该PE系统进行恢复系统、修复系统、硬盘分区修复等操作。
那么如何进行启动U盘里的PE系统进行修复系统呢?您在重启电脑的时候,选择使用U盘启动,然后进入U盘PE系统就可以了。由于各个主板,各种 品牌的电脑选择使用U盘启动的方式不一样,所以在这里无法给您进行详细了介绍,一些电脑在重启的时候,进入开机第一屏按ESC键进行选择U盘、光驱、硬盘 等启动,您也可以进入BIOS里面进行设置,具体设置方法可以上网查阅您所使用的电脑或者主板选择U盘启动的方法。在这里就不再进行介绍!