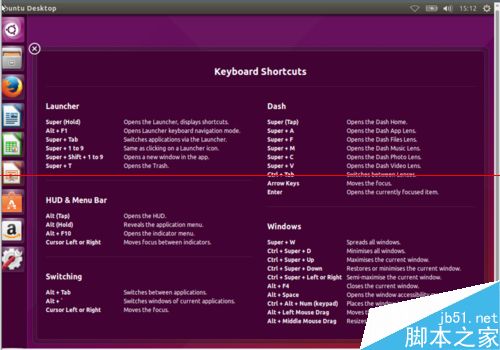前面两个经验我们准备好了安装Ubuntu15.04所需的工具和文件。一是下载好了Ubuntu15.04的系统镜像,需要注意的是通过官网下载,要到其英文官方网站上去下载最新的,如果是中文官网的话,可能内容较旧。二是我们通过Virtualbox新建好了一个虚拟机,我们可以将其理解成准备好了一台PC机。下面我们正式开始系统安装吧。

1、点击“Start”,打开虚拟机,启动系统安装。
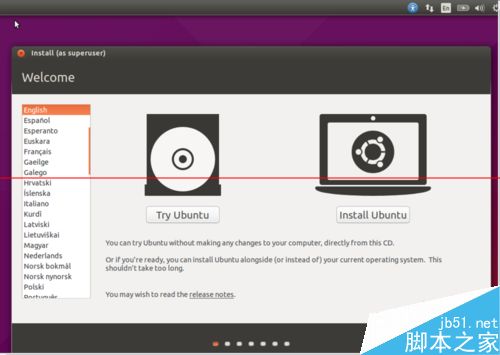
2、我们选择“Install Ubuntu”可以直接开始安装,也可以先试用,选择“Try Ubuntu”,然后再决定是否正式安装。此处,我们直接选择“Install Ubuntu”。
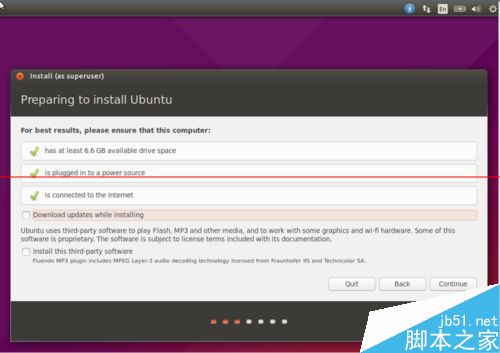
3、此处我们需要注意的是:在安装Ubuntu桌面系统期间,最好断开网络,不然它会安装过程中连接互联网进行一些更新,这样会安装很慢。因此,我们断开网络。
方法:在虚拟机右下角的网络图标上,选择断开。
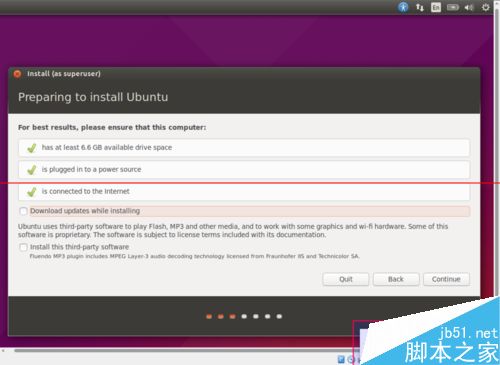
4、断开后,过一会,"is connected to Internet" 前面会变一个X字,表示网络已经断开。
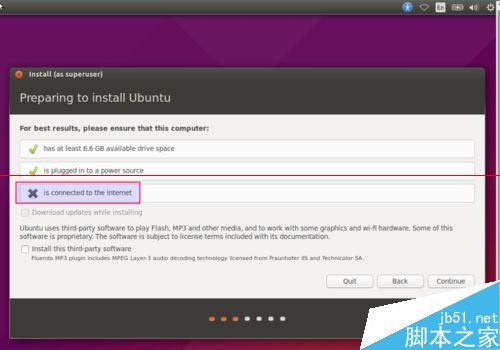
5、点击“Continue”继续,进入安装类型的选择,我们选择默认,“擦除磁盘并安装系统”,点击“Install Now”。
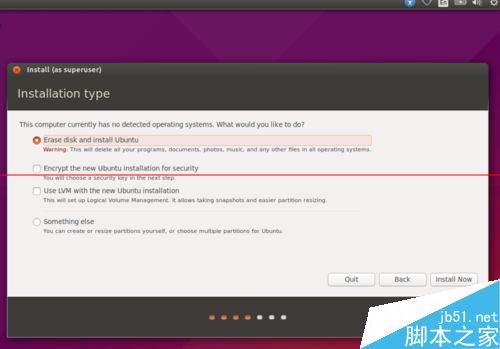
6、需要确认,我们点击Continue继续。
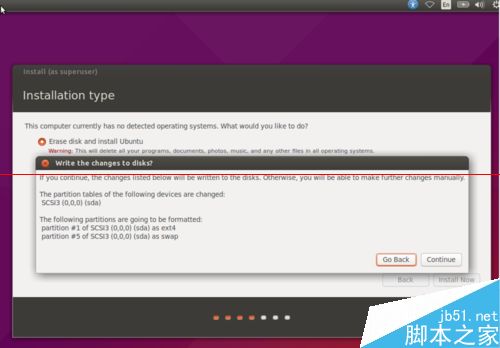
7、进入区域选择,我们选择Shanghai,或者直接输入Shanghai也是可以的。点击Continue。
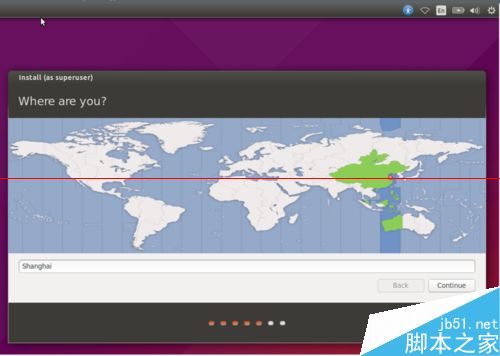
8、进入键盘布局配置,我们默认,继续Continue。
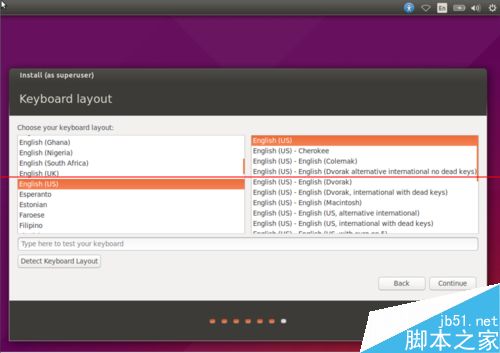
9、进入用户配置。设置用户名和密码。点击Continue。
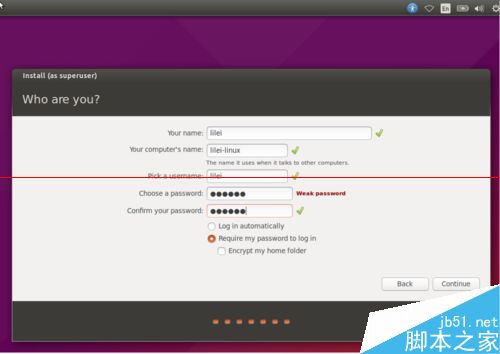
10、此时就会进入安装界面了,我们可以来杯coffee了。
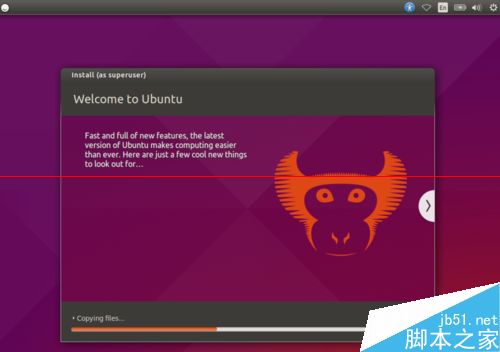
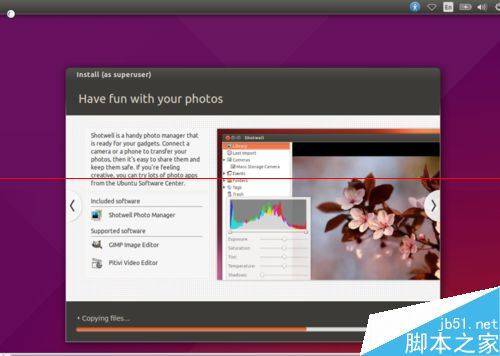
11、安装成功。
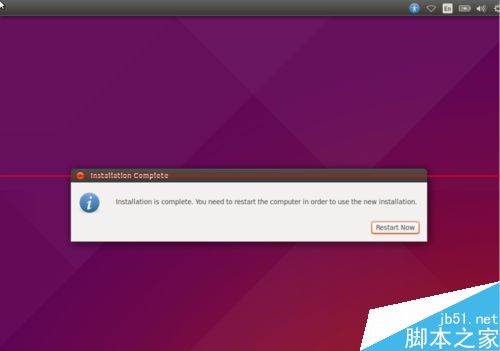
12、点击”Restart Now“,重启进入安装好的Ubuntu桌面系统。输入刚刚设置的密码,登录系统。