输入法五花八门,每个人的习惯也都不同,特别是对于需要大量输入和编辑文字的用户来说,使用习惯输入法的重要性不言而喻。如果我们想在Win8中安装和使用其他输入法并将其设置为Win8系统的默认输入法,该如何在Win8中针对输入法做个性化设置呢?
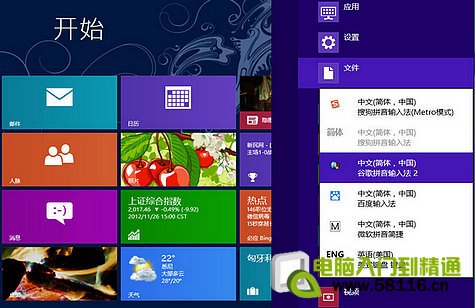
Windows 8系统自带微软拼音简捷输入法,无论是在Windows的开始屏幕新界面中还是Windows传统桌面里,按Shift键或者直接点击屏幕上的“中/英”标识即可切换中英文输入状态。


图示:按Shift键切换Win8拼音简捷输入法的中文/英文输入状态
随着Win8系统的推出,各输入法也都陆续针对Windows8系统做了优化和更新。以前有一些输入法只能在Windows传统桌面下运行而不能在开始屏幕等新的系统界面和应用中使用,现在不少输入法已经可以在Windows8的双界面中正常使用了。
使用“Win+空格”组合键切换输入法
在Windows 8系统中,我们可以按照以前习惯的方法下载和安装其他的输入法。需要特别注意到是,在安装了多个输入法之后,Win8系统切换输入法时需要使用“Win+空格”组合键。
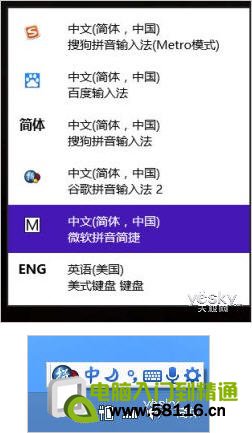
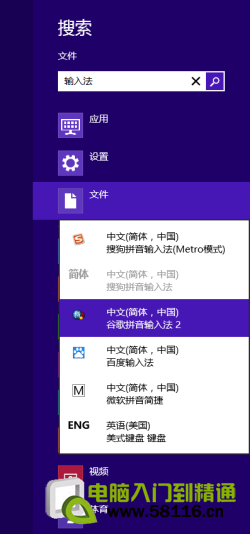
左图:在Windows传统桌面中切换输入法
右图:在Win8开始屏幕搜索界面切换输入法
为了契合之前的文字输入习惯,我们可能会想要为每个应用设置不同的输入法、修改Win8系统的缺省输入法等等,这时就需要用到控制面板了。
控制面板设置Win8输入法
为了契合之前的文字输入习惯,我们可能会想要为每个应用设置不同的输入法、修改Win8系统的缺省输入法等等,这时就需要用到控制面板了。
在Win8系统中使用快捷键“Win+X”调出快速链接菜单,选择“控制面板”。在Win8控制面板的“时钟、语言和区域”分类中找到“更换输入法”选项。
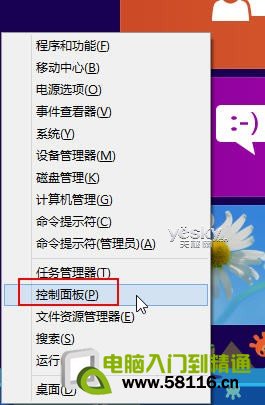

现在进入Win8的“语言”设置界面。在这里我们可以看到当前系统的语言种类和对应的输入法。点击输入法后面的“选项”可以进入“语言选项”对具体的输入法做详细设置,点击界面左边的“高级设置”则可进入Win8系统输入法的整体设置。
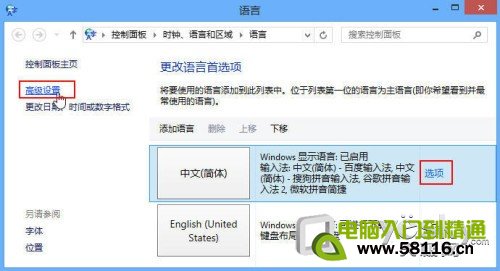
点击上图中的“选项”进入“语言选项”,可以看到输入法右边的“选项|删除”,点击“选项”可以进入对应的输入法详细设置界面,点击“删除”则可卸载对应的输入法。
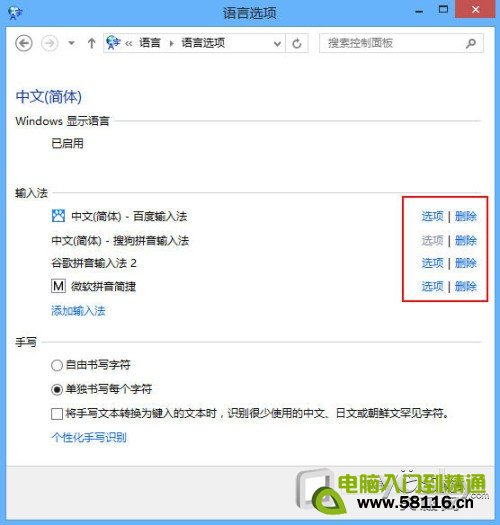
进入语言“高级设置”界面,在“切换输入法”下,我们可以勾选“允许为每个应用设置不同的输入法”以及“使用桌面语言栏(可用时)”。这样可能会更加符合之前习惯的输入方式。
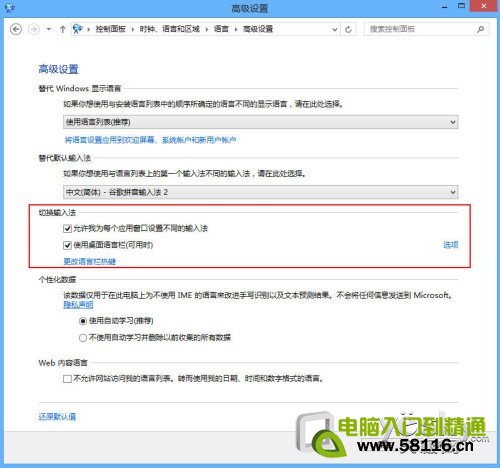
在“替代默认输入法”分类下,点击右边的下拉菜单箭头,即可将自己习惯的输入法设置为Win8系统的默认输入法。

最后我们来看一下Win8输入法指示器的设置。
设置Win8输入法指示器的显示/隐藏
输入法指示器是Win的传统桌面任务栏右下角的一个有关输入法的指示图标,比如微软拼音简捷输入法的“M”图标,谷歌输入法的“简体”图标等,点击它可以随时切换和设置输入法。在Win8系统中我们可以对输入法指示器做灵活的显示和隐藏的设置。
点击Win8传统桌面任务栏右端的向上三角形图标按钮,选择“自定义”,打开Win8系统的“通知区域图标”设置窗口。
或者也可以右键点击任务栏,点击“属性”,在任务栏设置菜单中的“通知区域”中选择“自定义”。
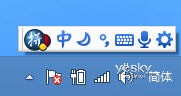
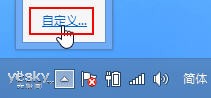
在Win8系统的“通知区域图标”设置窗口中选择“启用或关闭系统图标”。
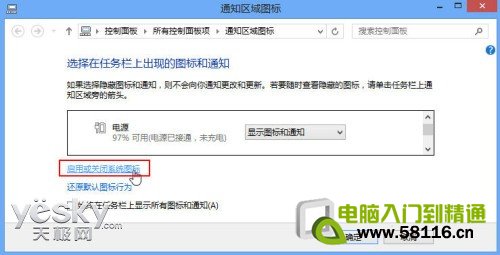
在系统图标设置窗口中,找到“输入指示”,在这里选择“启用”或者“关闭”。
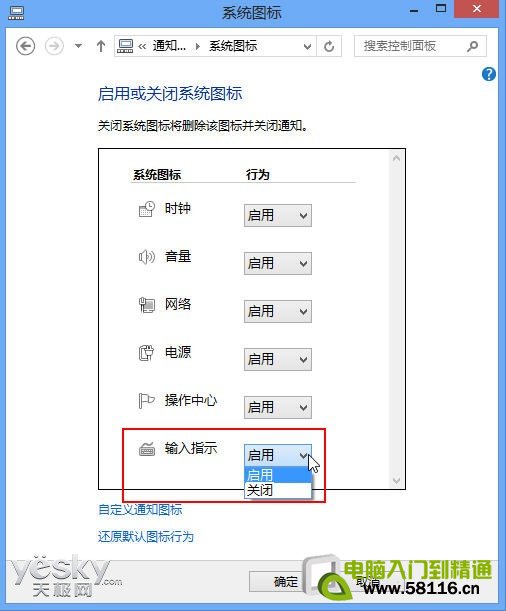
以上我们介绍了在Windows 8系统中按照自己的习惯设置输入法的方法和技巧。