Word中加页码功能很强大也很常用,我们经常在制作长篇文档时都会派上用场,给文档加页码我们可以清楚的看到文档的页数,可能这一操作有很多朋友都觉得非常简单,但针对自定义加页码来说是有一定难度的,今天我们就来系统的学习一下在各种Word文档加页码的方式。
1、最基本的加页码操作方法。这个是最简单加页码,就是给文中所有页面加上页码,而且是按顺序来排的。
选择菜单栏的“插入”–页码,在弹出的“页码”窗口中我们可以任意选择页码的位置,如:是显示在“页眉”顶部还是“页脚”底部,是显示在左、中、右?都可以在这里面选择设置。
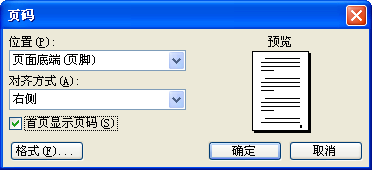
如何在Word中加页码
2、分栏页加页码的方法。以下方法是针对一页分为两栏,也就说,一页中有两部分的内容,分别为它们添加上页码。
① 单击“视图→页眉和页脚”命令;
②切换至任一页的页脚(或页眉)。在每栏的合适位置输入“第{={page}* X-Y}页”,其中:X为栏数,Y为栏数X减第几栏数,例如:分三栏则为“{={page}* 3-2}”、“{={page}* 3-1}”和“{={page}* 3}”对应三栏;
③操作时先输“第页”,再将光标插在两字中间,连续按两下ctrl+f9键产生大括号“{}”。再在大括号“{}”内外输入其它字符;
④在大括号内单击鼠标右键,选择 “更新域”,即可显示每页页码。
3、Word页码从第三页开始
。在文档中设置了封面,并通过分节让页码从第三页开始显示页码,或者任意页面开始显示,我们该如何来实现呢?
具体》》Word页码从第三页开始详细的图文步骤教程