1、首先启动你的虚拟机,只有启动你的虚拟机我们才能够安装这个工具。
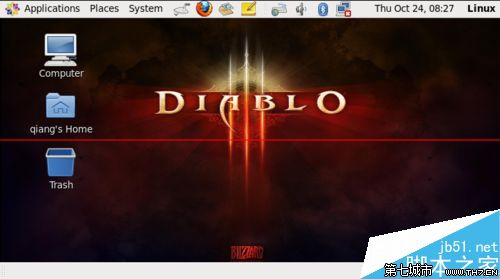
2、启动以后,单击VMware上面菜单栏中的虚拟机——VMware tool。我点电脑已经安装过了,所以显示的是重新安装,一样,这里就重新安装一次给大家看看。
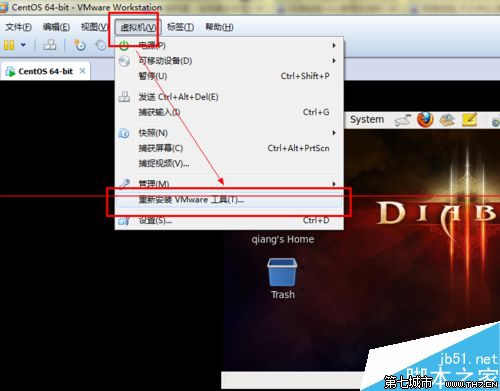
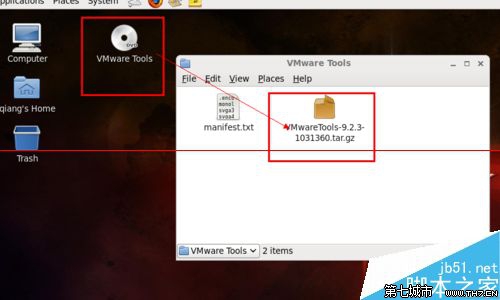
3、这里为了方便更多初学者,我就是用图形界面进行安装,命令也很简单,应该都会,这里就不说了。解压文件到指定目录。右击VMware tool安装包,有一个解压的选项,单击——选择路径然后新建一个文件夹——解压即可。使用命令也很简单。
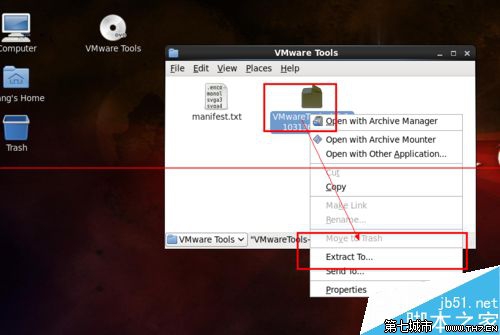
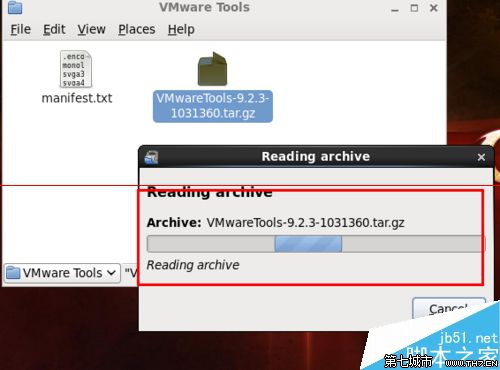

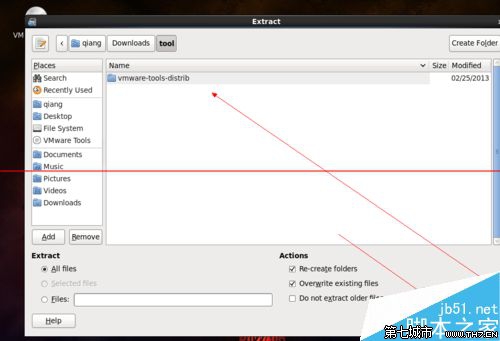
4、安装VMware tool
打开刚刚解压的文件路径,打开,然后找到刚刚解压的文件的文件夹——找到vmware——install.pl.文件,双击后如图。选择第一个,即可,等待一下,即可完成安装。使用命令运行也很简单,直接在文件所在目录打开控制台,输入./vmware-install.pl即可。
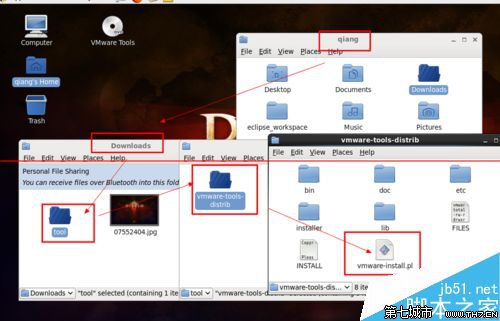
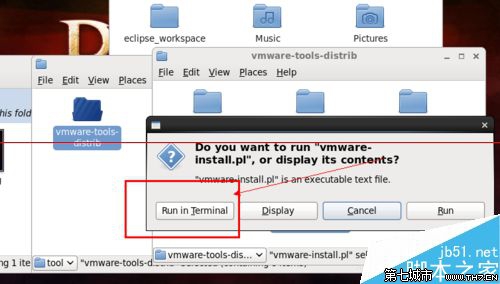
设置共享文件夹
1、退出linux系统,找到虚拟机的菜单栏,里面有一个虚拟机——设置选项。
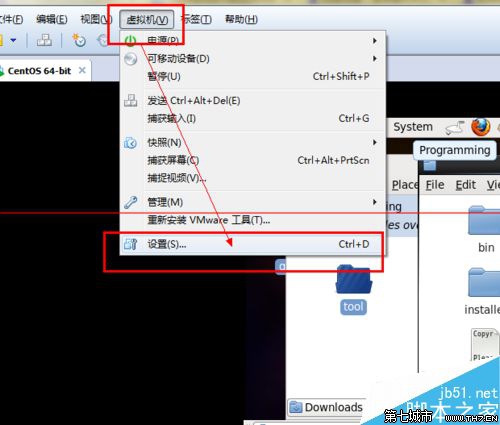
2、单击设置后,选择选项按钮,进入选项界面。

3、在选项的界面有一个共享文件夹的选项,单击,在右侧我们就可以选择win7系统中的文件夹进行共享了。
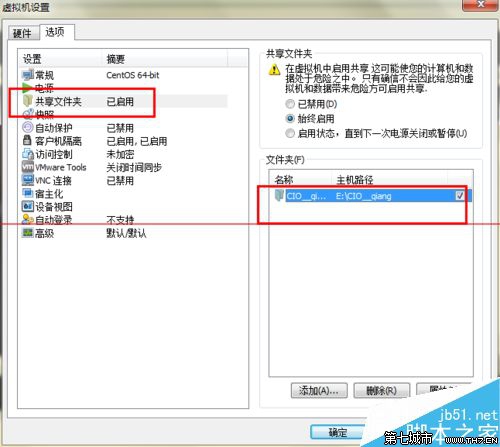
4、首先将共享文件夹设置为始终启用,这样在下次使用的时候就会自动的开启了。
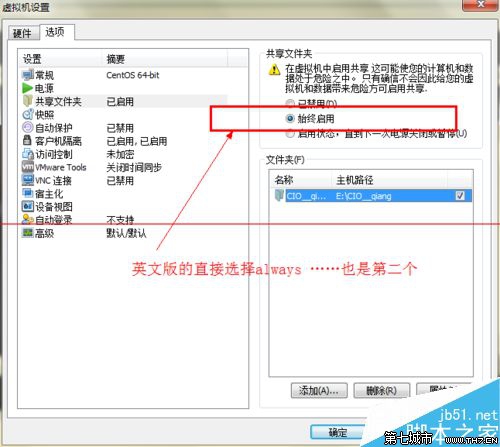
5、然后单击添加按钮,添加之后就可以选择你的主机(win7)中的文件路径。然后单击继续,确定即可,我的之前添加过了这里就不在演示了。
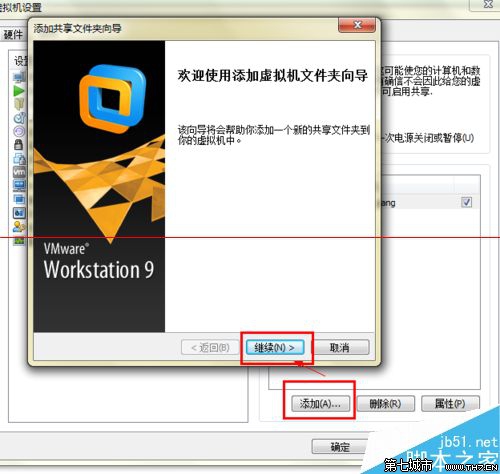
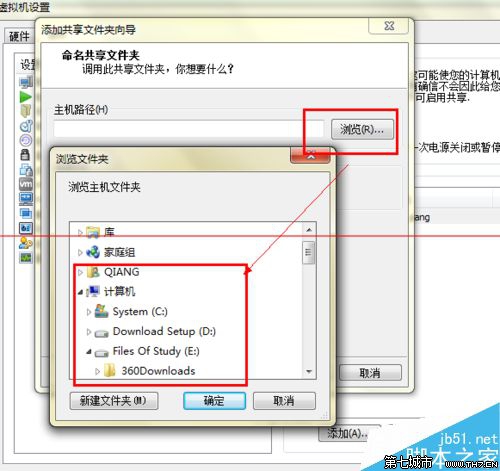
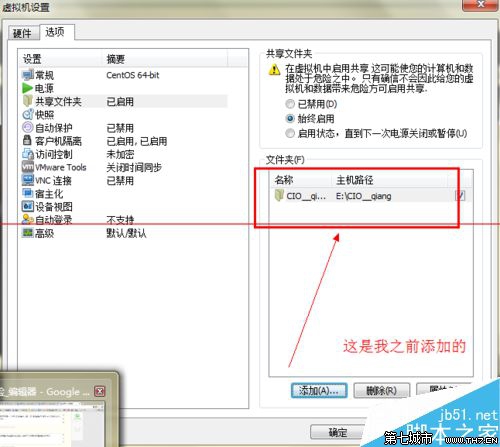
linux下读取文件
1、进入你的linux系统,打开你的computer中的磁盘。
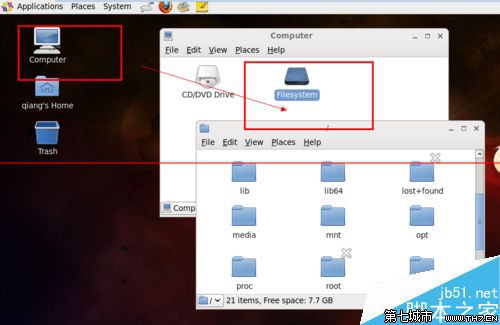
2、选择mnt/hgfs,然后你就可以看到你刚刚共享的文件夹了,打开以后,文件夹中的文件就会出现在你面前的。完成了。
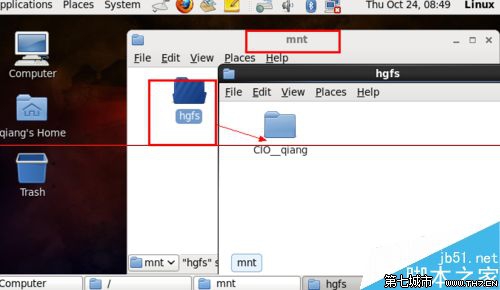
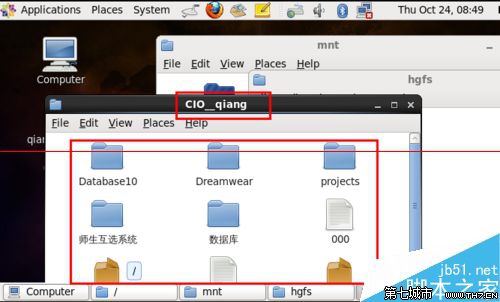
注意事项:如果没有试试重启一下linux系统试试。