伴随着暑假的结束,我们又将迎来一批朝气蓬勃的新生。新生入校,最重要也最麻烦的工作就是座次安排。笔者经过半天的思考、尝试,发现利用WPS表格的排序功能可以轻松地为新生排定座次,现将具体操作过程介绍如下,以期有引玉之效。
第一步:明确规则 收集信息
为学生排座次,通常要考虑以下几种情况:(1)身高--让个子低的学生在前排居中就坐。(2)视力--现在初中学生的近视率逐年上升,我校学生的近视率已经接近40%,排座次时应该适当照顾近视的同学。(3)性别--在同等条件下“Lady first!”。
为了不影响座次的安排,可以在新生报到的同时收集这些信息,并抽空输入WPS表格《新生基本信息统计表》(如图1)中备用。
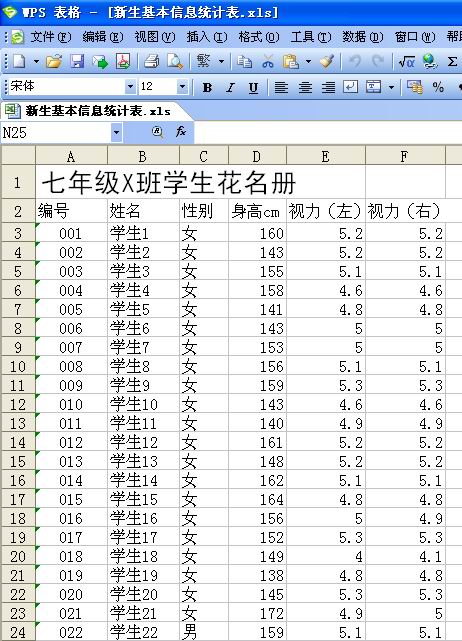
从信息表中可以看出该班级学生为48名,我们计划将其分为8列,每列6人。
第二步:合理排序 确定行列
1、运行WPS表格,打开《新生基本信息统计表》以后,从A2单元格开始向右下方拖动鼠标到F50单元格,选中全部学生基本信息所在区域A2:F50,用鼠标单击“数据”菜单下的“排序”命令,弹出排序对话框。
2、用鼠标单击对话框最下方“列表”标签下的“有标题行”单选项,再单击“主要关键字”标签下方的下拉箭头,在弹出的下拉列表中单击“身高cm”(如图2),

因为我们想将个子低的同学排在前面,所以单击该选项右侧的“升序”单选项;接着单击“次要关键字”标签下方的下拉箭头,在弹出的下拉列表中单击“视力(左)”,单击选中右侧的“升序”单选项(只所以选择左眼视力为排序关键字,是因为绝大多数学生左右眼视力相同,但也有少数学生左眼视力优于右眼,而右眼视力优于左眼的情况几乎没有);接下来再单击“第三关键字”标签下方的下拉箭头,在弹出的下拉列表中单击“性别”并单击选中右侧的“降序”单选项(如图3);

完成上述设置后单击“确定”按钮关闭对话框,结束排序工作,结果如图4。
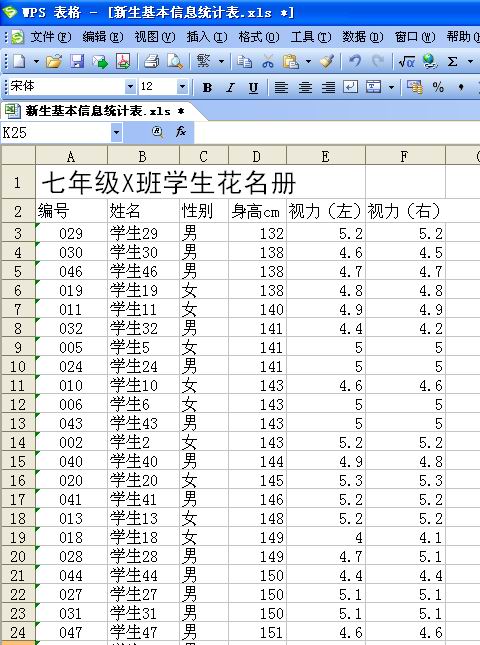
3、按照排座次规则,要将排在最前面的8位同学安排在第一行,因此我们先单击G2单元格并输入“行号”,接下来在G3至G10这8个单元格内输入“1”,在G11至G18这8个单元格内输入“2”……在G43至G50这8个单元格内输入“6”。
4、因为我们想要将个子最低的同学安排在所在行的中央,所以先单击H2单元格并输入“列号”,接下来在H3至H10这8个单元格内依次输入“4、5、6、3、2、7、8、1”,拖动鼠标选中H3:H10区域后复制并依次向下粘贴(如图5)。
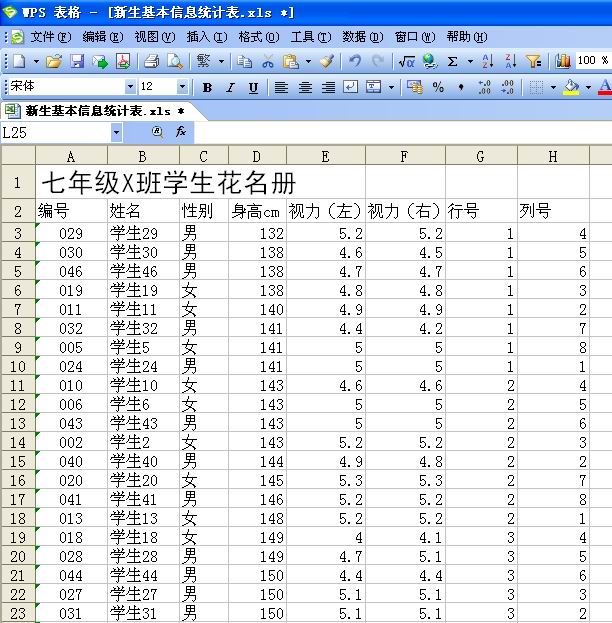
每位同学的行号和列号一旦确定,全班的座次也就明确了。
第三步:按列筛选 制作表格
排座次的工作虽已初步完成,但这样的表示方式不易为七年级的新生所理解,也不便任课教师使用。利用WPS表格的数据筛选功能可以将其转化为表格,方法如下:
1、单击工作薄底部的“sheet2”标签,在工作表sheet2中输入基本信息(如图6)。
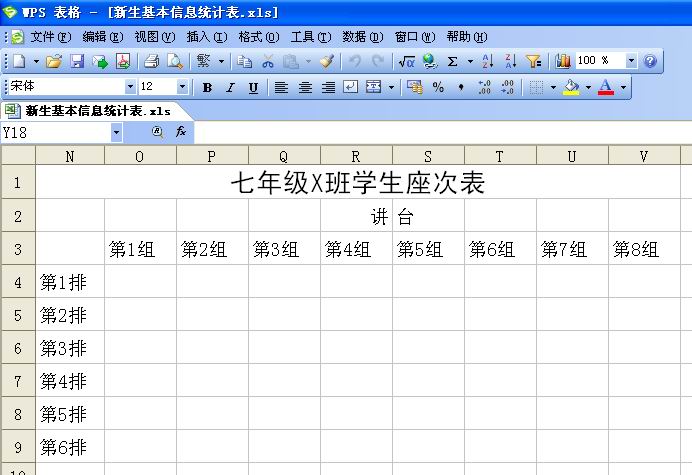
2、单击工作薄底部的“sheet1”标签,从A2单元格开始向右下方拖动鼠标到F50单元格,选中全部学生基本信息所在区域A2:F50,用鼠标单击“数据”菜单下的“筛选/自动筛选”命令(如图7),

此时您会发现第2行各列标题的右下角均出现了一个下拉箭头(如图8)。
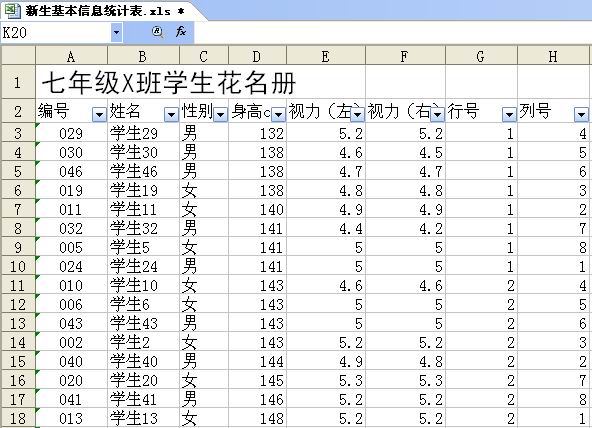
3、用鼠标单击“列号”右下角的下拉箭头,在弹出的下拉列表中单击“1”(如图9),
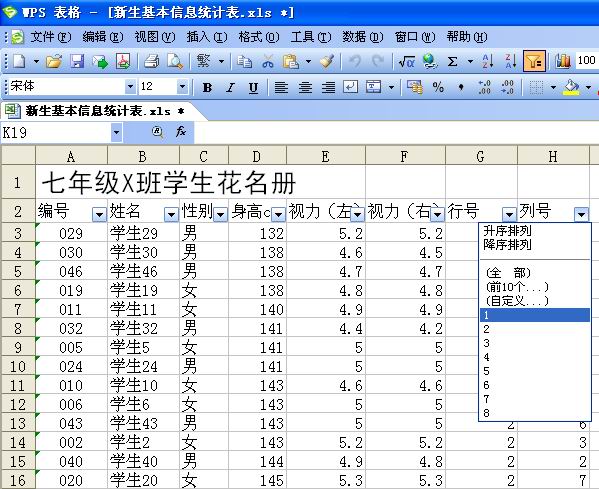
可以看到,第1列学生的基本信息已经被筛选出来,并且按照行号升序排列(如图10)。
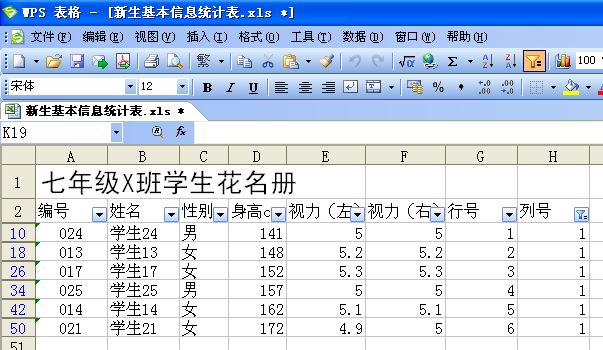
拖动鼠标选中第1列学生姓名,按下“Ctrl+C”键复制后,单击工作薄底部的“sheet2”标签,将其粘帖到相应位置(如图11)。
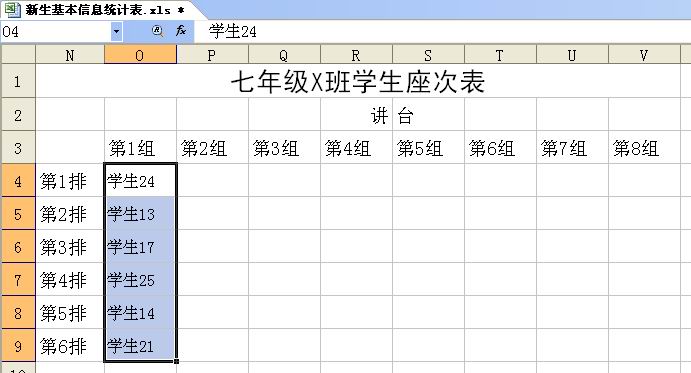
4、单击工作薄底部的“sheet1”标签,再次用鼠标单击“列号”右下角的下拉箭头,在弹出的下拉列表中单击“2”,筛选出第2列学生的基本信息后,仿照刚才的操作,将第2列学生名单粘帖到sheet2的相应位置。
[Ok3w_NextPage]5、如法炮制,依次筛选出其他几列学生的信息,并将其复制到学生座次表中,完成表格的制作,并对表格进行必要的修饰(如图12)。
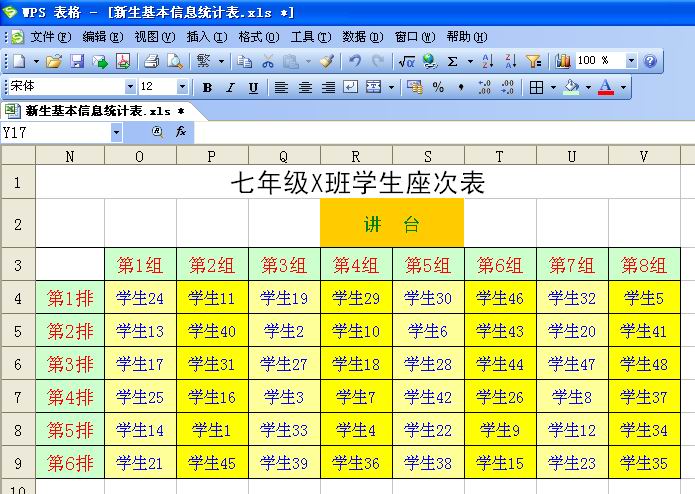
各位朋友,敬请一试。