首先,将网上下载下来的资料直接粘贴到记事本,再从记事本复制/粘贴到 Word 文档。这个过程能够自动删除一些空白行,而且还能将文档中的换行符全部转化为回车符(段落标记)。
接着,删除多余的行。在编辑菜单上按替换按钮(或同时按键盘上的 Ctrl 和 H 键),打开查找和替换对话框。
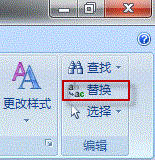
选择替换选项卡,单击更多。
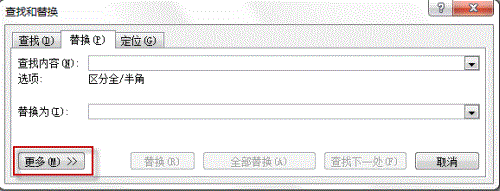
按一下特殊格式按钮,选择段落标记;
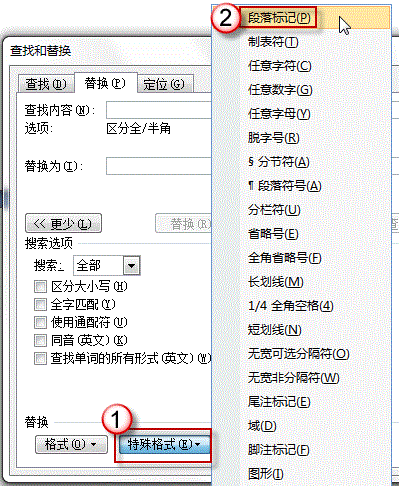
(如果您熟悉代码/通配符,也可以直接在查找栏内输入^p)
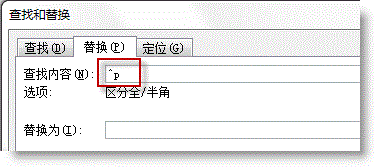
pc6小编在这里希望段落之间留下一行空行,删除其它多余的。因此,可以在查找栏输入^p^p,替换栏输入^p,将两行空行变成一行。然后,按全部替换按钮
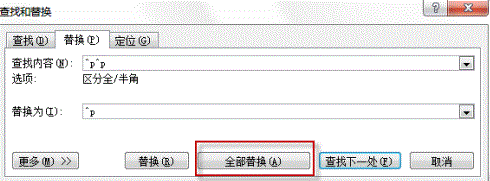
替换结果:
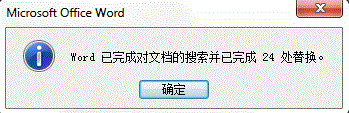
重复按几次全部替换按钮,直至最后显示结果为替换0处。
但是,在多次替换后,有时仍然有回车符或空白行无法消除。
替换前
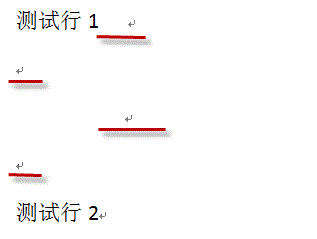
电脑教程
替换后
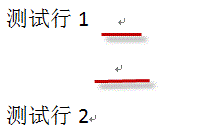
这怎么回事呢,难道此方法不灵?
仔细再看,原来,回车符之前有空格。那个查找^p^p 的语法默认的是相邻无空格的两空行,所以这里就失效了。
要解决这个问题,先得把文中的空格删除。在查找中输入^w,替换栏留空,按全部替换。(如果不记得通配符,可以像上面第一张图那样在特殊格式中选择空白区域)
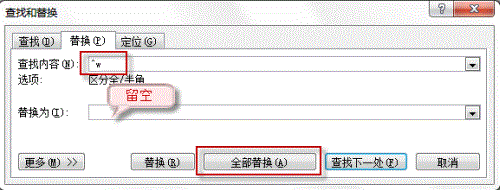
再用一下查找 ^p^p 替换为 ^p 的语法,就可以将多余的空行完美消除。