电影和电视剧中,制作者们喜欢挑选片中精彩镜头放在片头,在屏幕上拉动出现,起到吸引观众的目的;片尾则通常用移动字幕的形式给出演员、制作者等的姓名及相关资料。
其实,我们在用PowerPoint制作演示文稿时,利用好它的动画设置,也可以制作出字幕式片头片尾来。
一、拉动式片头的制作
1、准备好用于制作拉动式动态片头的图片,并用图像处理软件进行适当的修饰。
2、启动PowerPoint2002,打开需要制作这种片头的演示文稿,选中第一张幻灯片,执行“插入→新幻灯片”命令(直接按“Enter”键或按“Ctrl M”组合键),插入一张空白的幻灯片,用于制作这种片头。
3、在上述空白幻灯片中,执行“插入→图片→来自文件”命令,打开“插入图片”对话框(如图一)定位到图片所在的文件夹,选中第一张图片后,按“插入”按钮将图片插入到幻灯片中。
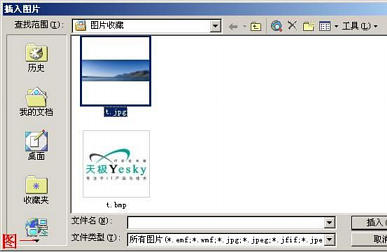
4、选中上述插入的图片,执行“幻灯片放映→自定义动画”命令,展开“自定义动画片”任务窗格(如图二)。

单击“添加效果”右侧的下拉按钮,在随后出现的下拉列表中,展开“进入”下面的级联菜单,选中其中的“其他效果”选项,打开“添加进入效果”对话框(如图三),再选中其中的“缓慢进入”选项,“确定”返回。

5、按“任务窗格”中“方向”右侧的下拉按钮,在随后出现的下拉列表中,选择“自右侧”选项;再按“速度”右侧的下拉按钮,在随后出现的下拉列表中,选择“非常慢”选项(参见图二)。
6、调整图片至合适大小,并将其定位到“工作区”左侧边缘外(如图四)。

7、重复上述3—6步的操作,将第二张图片插入其中,并完成相应的设置。
8、在“任务窗格”中双击第二张图片的动画设置选项,打开“缓慢进入”对话框(如图五),切换到“计时”标签下,按“开始”右侧的下拉按钮,在随后出现的下拉列表中,选择“之后”选项,并将下面的“延迟”选项设置为“0”。

注意:具体延迟时间,请根据实际需要设置。
9、重复上述第7、8步的操作,完成后续图片的插入及设置工作。
至此,拉动式片头制作完成。下面我们接着制作字幕式片尾。
注意:如果要在演示文稿中展式大量的图片,可以仿照上面的操作,制作出一张拉动式幻灯片就行了。
二、字幕式片尾的制作
1、在演示文稿的最后添加一张空白幻灯片。
2、执行“插入→文本框→水平”命令,然后在幻灯片中拖拉出一个文本框。
3、在文本框中输入用于制作字幕的文本,并设置好字号、字型、字符颜色等要素(如图六)。

4、仿照上面一、4步的操作,设置一个“自底部”“非常慢”的“缓慢进入”动画效果,并将文本框称至工作区上边缘外(如图七)。

注意:将鼠标移至文本边缘成梅花状时,单击左键,方可选中文本框,对其进行移动等操作。如果只是在文本框内单击,是进入文本框编辑状态。
5、仿照上面的操作,在幻灯片中再插入一个“水平”文本框,输入相应的字符(如“谢谢观赏,再见!”等),同样设置“自底部”“非常慢”的“缓慢进入”动画效果,并仿照上述一、8的操作,设置好出现的时间。然后将该文本框定位在幻灯片的中间位置。
注意:仿照字幕式片尾的制作方法,将多个文本框连接起来,可以一次性展示一篇长的文档,让读者自己浏览。
至此,整个片头片尾制作完成,按下F5功能键,欣赏一下效果吧!