如果你是一个影音发烧友,新电脑到手的第一件事就是安装一个好用的播放器。现在有了iPad,完全可以免去这一步:iPad内置的播放器可以播放常见的影音文件,例如mp4, m4v, mov和mkv。iPad是一个非常人性化的产品,从电脑中复制电影到iPad是非常简单的;但是考虑到“难者不会,会者不难”,我们还是有必要为新用户来介绍一下如何操作。
在把电影拷贝到iPad之前,应该先去视频网站上(比如苹果视频服务、Netflix,、Amazon Instant Video,或者YouTube)找一下这部电影是不是已经可以在线观看了。如果能够找到的话,还是不要把整个电影拷贝到iPad里了:iPad的内置存储空间只有16GB 或者 32GB,相对于动辄上G的高清影片,一点都不宽裕。使用在线服务可以节省iPad自身的存储空间。当然了,如果你在旅行的路上没有3G/LTE版本的iPad,或者是你没有订阅流媒体服务,或者你想看的电影在互联网上找不到,这个时候你就必须将电影放到iPad自身的存储空间里了。
在拷贝电影之前,以下条件是必需的:
iPad
一台运行iTunes的Mac或者PC机
一个iPad可以播放的视频文件:mp4、mov、m4v等等
USB数据线
iPad上的剩余空间应该足够存储视频文件
USB数据线在这里不是必须的,我们还可以使用无线网络来同步文件。我们推荐它的原因是USB线的传输速度比无线同步要快很多,在视频文件很大的情况下,USB线可以节省很多时间。
我们这里只会介绍将已有的视频文件拷贝到iPad内,如何生成视频文件则是另外一套流程了。由于不同的电影发行格式附带的数字版权不尽相同,转录DVD或者蓝光影片的技术手段、法律风险都是非常复杂的。
把电影拷贝到iPad
如果你一时找不到电影文件,可以从NASA下载一些视频,NASA提供的视频不但从拍摄手法上中规中矩,还能介绍很多知识。
在电脑硬盘里找到你的文件,然后把它放到一个显眼的位置(免得你一会需要往下翻好几层目录才能找到它)
打开iTunes,然后让它显示侧边栏(如果侧边栏被隐藏掉,可以使用快捷键Command+Option+S)
把你的电影拖拽到侧边栏上的iPad上,拷贝就自动开始了
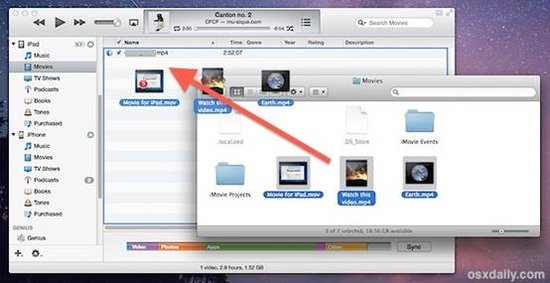
在文件拷贝过程中,iTunes会显示当前拷贝的进度。整个拷贝过程需要的时间从几秒钟到几分钟不等,取决于文件的大小以及拷贝的方式(USB数据线还是无线网络连接)。正如我们前面提到的,USB线在传输速度上比无线网络快很多,即便你已经习惯了无线给你带来的便利,这时还是应该接上数据线的。
错误处理
如果你在拷贝的时候遇到了类似于“无法复制电影”的错误提示,一般是因为iPad不支持那个电影文件的格式。不用着急,我们有一票免费的视频格式转换软件可以搞定这个事情,比如QuickTime、Handbrake和VLC。将你选中的视频转换iOS支持的格式,然后重复前面的步骤就可以了。
在前面提到的各种视频文件格式中,MKV是比较特殊的一种;电脑上的播放器经常在播放MKV文件时遇到问题,更别说移动设备了。如果某些MKV文件提示无法复制,你可以将它转换为“m4v”格式。转换的过程非常简单: 你可以使用OS X内置的转换功能,或者使用OS X预装的QuickTime来将视频转换为iPad可以播放的格式。
播放iPad中的电影
播放iPad里的电影只需要一个非常简单的操作就可以了:
打开“视频”应用
在里面找到你想看的电影,然后播放它
iPad内置的播放器功能十分强大:常用的暂停、快进、快退都可以方便的操作;如果你在看一个宽高比很罕见的电影,缩放功能还可以帮助你去除电影两侧的黑边。
[Ok3w_NextPage]一些iPad的新用户可能不知道哪里可以找到“视频”这个应用,它默认应该在iPad的第一页,按下“Home”按键就可以直接找到它。如果你还是无法找到,可以让Spotlight来帮忙:向左滑动屏幕到Spotlight,然后在搜索框里输入“视频”,点击“搜索”之后可以在检索结果里直接运行它。
同步时跳过视频文件
在使用iTunes来同步便携设备时同样可以同步视频文件,但是这个功能是为传输由iOS自身拍摄的视频设计的,所以如果你想通过这个功能来向iOS拷贝电影,它可能与你的期望不符:设计初衷是让iPad和电脑内的视频保持同步(而不是单向复制)。所以一般情况下,我们推荐把这个选项关闭:
将iPad连接到iTunes之后,选择“影片”标签
将“同步影片”选项取消,手动传输电影
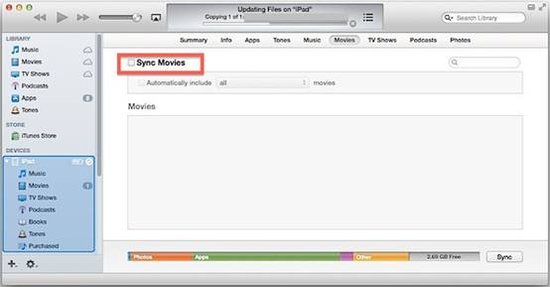
在关掉同步视频这个选项之后,如果需要从iPad向电脑里拷贝视频,可以使用iTunes来完成。一般我们需要拷贝文件的原因可能是内置的视频处理软件iMovie不能满足我们的需求,所以需要借助一些额外的工具,例如Premier 、Final Cut来完成一些更复杂的操作。
温馨提示:播放完毕后删掉视频文件
在iPad上看完视频之后,应该及时的删掉它。对于iPad上很紧张的存储空间,看过的视频是没有任何保留的必要的。视频文件往往是一个设备中占用空间最大的文件类型,如果剩余存储空间已经不多,删掉它们可以瞬间释放很多的内存。在“设置”、 “通用”中你可以查看目前视频文件的空间占用情况,然后删掉其中的一部分:
打开“设置”,选择“通用”,然后点击“用量”
选择“视频”,然后在里面删掉你看过的电影

使用“视频”应用同样可以删掉电影文件,但是它不会告诉你文件占用的空间有多大,同样也不会提示你全部电影占用的存储空间。如果你想了解这些细节,还是需要去“设置”里面操作。