在Word文档中插入几张适宜的图片,无疑使得古板枯燥的文档变得活泼,正所以“图文并茂”。但是有的时候,这些嵌入文档的图片,却不是那么听话,让我们欲动不能。有什么办法,能够拯救这些嵌入Word的图片呢?
1.提取嵌入图片
当时为了打印方便,将照片嵌在了Word文档中,待到需要拿去冲印时却发了愁:怎么取出来呢?
正解:图片插入Word文档中后以“嵌入对象”的形式存在,传统的“复制粘贴大法”,得到的却是用不了的文档碎片。其实复制并没错,只是粘贴错了地方。正确的办法是打开图形编辑软件,如最简单的“画图板”工具,然后粘贴其中,并保存为新的图片。(图1)

图1
新招:如果一个文档里包含了很多图片,一一扣出来未免麻烦。其实有更方便的办法。这里以Microsoft Office Word 2007为例说明,其他版本Word原理类似,操作上略有差异。
单击Office按钮激活“文件”菜单,并选择“另存为”-“其他格式”,在弹出的“另存为”对话框中选择“网页”或者“筛选过的网页”,保存。(图2)

图2
然后在保存网页的位置,我们可以找到一个“文档名.files”的文件夹,打开一看,原来文档中的图片都乖乖地躺在这里了。
2.图片格式巧转换
插在文档中的图片是BMP格式,是不是能够转换为JPG,以达到瘦身的效果呢?
正解:用上面导成网页的方法获取全部图片,然后一一转换格式,然后再行插入。
新招:面对着文档中那么多的图片,如是操作未免复杂了点。其实,文档中的图片根本就无需提取后转换,Word本身就具有图片格式转换的功能。
在文档的图片上单击右键,选择“剪切”。然后在“开始”选项卡找到“剪贴板”组,单击“粘贴”的下拉箭头,并选择“选择性粘贴”。
在弹出的对话框中,我们可以选择多种图形格式,确定即可完成图形大转换。(图3)

图3
进阶:我们还可以录制一个宏来帮助我们将剩下的图片全部转换。在“视图”选项卡“宏”组中,单击“宏”的下拉菜单,选择“录制宏”。不妨设定一个快捷键组合,比如“Alt+Ctrl+H”,注意不要和其他快捷键冲突。然后进行上面的图形转换工作,并在完成后点击点宏下拉菜单中的停止按钮。
接下来的工作就简单了,单击选中需要转换的图片,然后按下宏的快捷键组合,就自动完成了图片转换。
3.图片压缩
插入的图片本来就是JPG,文档却还是大得惊人,这是为什么呢?原来当时是将数码照片直接插入,而随着数码相机的更高清发展,一张照片几兆大小也不再稀奇。对于打印而用的文档,太高的像素并没有太大的意义,能否做一番瘦身呢?
单击图片,并且切换到“格式”选项卡,在“调整”组中单击“压缩图片”。在弹出的“压缩图片”对话框中,选择更改分辨率为“打印”,并且选中“压缩图片”和“删除图片的剪裁区域”。还可以进行批量操作,选中“应用于文档中的所有图片”即可。(图4)
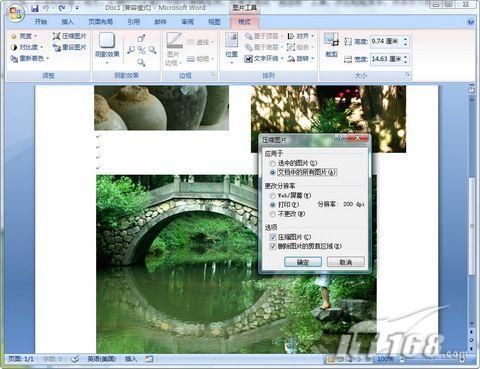
图4
再看一下文档,还有多少大呢?