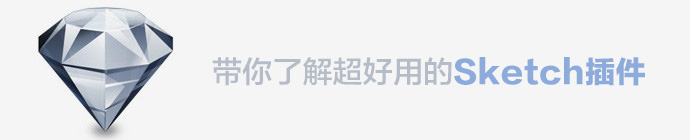
通过上两节的文章,大家可能已经对sketch这款软件的基本操作有了一个大概的了解。但很多朋友可能会有疑惑,”好像sketch的功能也没有那么强大啊?””也就是个普通的矢量绘图软件吧?” 恩,你错了,因为你忽略掉了一件东西—插件。 插件是让sketch保持强大的独门绝技,很多软件看起来不支持的功能,通过插件都可以实现,大大提高工作效率。 下面,静电来介绍下sketch常用的,受大家欢迎的插件。
一、安装插件的方法
sketch有两种插件安装的方法,一种是传统的安装方式,另一种是通过一款叫sketch toolbox的小软件来快捷安装。
首先看第一种安装方法,打开sketch(这里以最新版本的sketch3 为例),然后选择菜单 Plugins>Reveal Plugins Folder,即可打开插件文件夹。 打开后即可知道路径,不用刻意去记这个路径在哪里。
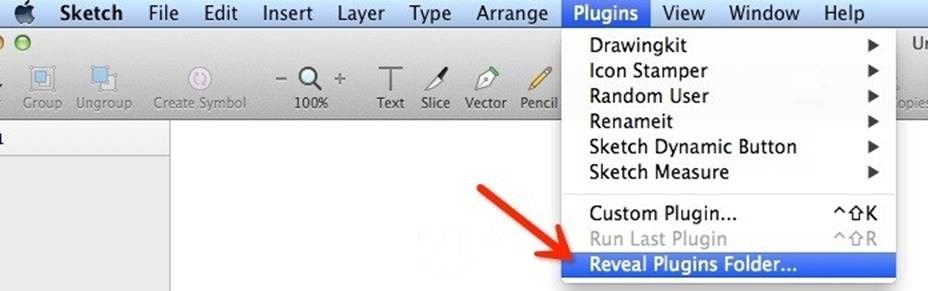
打开后可以看到以一个个文件夹命名的,就是一个个的插件。以下就是静电的电脑中安装的插件。 目前sketch官网上零星分散着一些插件的压缩包(相关链接:http://www.bohemiancoding.com/sketch/support/developer/) 我们可以通过下载相应的压缩包,并解压到上述的Plugins下面,然后重启sketch,如果成功,在plugins菜单就会出现相应的选项。
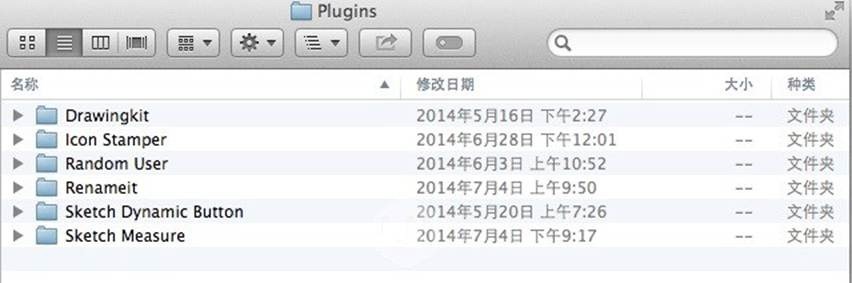
或者,可以直接解压文件夹,选择里边的以。sketchplugin结尾的文件,双击直接安装,出现下面的提示,则安装成功。
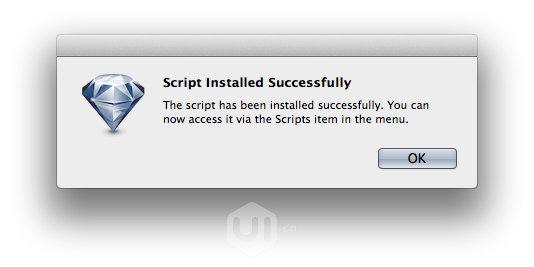
但是,使用这种方法安装插件,需要一个个的找插件,非常麻烦。那么大家还记得静电在第一节的sketch教程中给大家的两个下载地址吗?一个是sketch安装文件,另一个就是关于插件的sketch toolbox。地址再贴一次给大家,没有下的同学一定要装哦(sketch toolbox下载地址:http://pan.baidu.com/s/1dD3VeUX),下载并安装后即可使用。打开sketch toolbox,大家会看到各种各样的插件,如下图:

只需简单点击install按钮,即可方便的安装插件,再也不用费时费力的一个个的找了。
二、插件推荐
ok,这个时候大家可能会有选择恐惧症了,这么多插件,我要从何选起呢? 别着急,静电给大家推荐几款最常用的。
推荐插件:Content Generator Sketch Plugin
做app设计的时候,我们可能会使用各种各样的头像来营造真实效果。 但寻找头像并做遮罩是一件非常耗时耗力的事情,但我们又不想把头像做的千篇一律对吧? 这个时候神器来了,快来下载这款 Content Generator Sketch Plugin吧。 只需选中你要填充头像的图形,他会帮你随机选择并填充合适的图像。 看看效果吧。
这个插件比较大,大概80m左右,所以请多耐心的等待下载完成。 如果实在下载很慢,那么请使用这个网址使用迅雷直接下载,然后按照上文的方法解压并拷贝到文件夹中:https://codeload.github.com
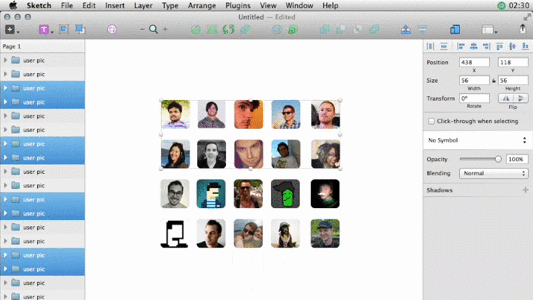
当然随机生成用户名也是可以的。
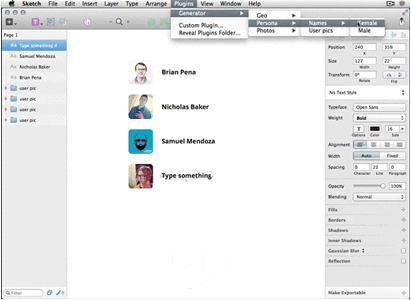
还可以有随机的大段文本生成。
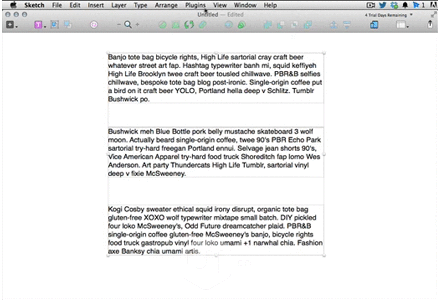
恩,这样的效果图,岂不是比做一个元素然后不断拷贝粘贴帅气多了?毕竟,我们的效果图要模拟最真实的效果不是吗?
推荐插件:Sketch Measure
我们在做完设计稿后,需要告诉前端开发工程师,图片是多大尺寸,这段文本是多大字号,间距是多少。这个时候,sketch messure就派上用场了,相比传统的标注方式,在软件内标注极大提高了我们的工作效率。我们只需选中两个元素,然后选择plugins菜单, 就可以标注图片尺寸,文字字号,间距等等等等,这一切不需要你自己一个个的打字上去哦,只需要告诉sketch你要标注那些元素,要标注什么,就可以一键搞定了。 效率极大提高,我们可以腾出更多的时间来更好的设计我们的作品了。
[Ok3w_NextPage]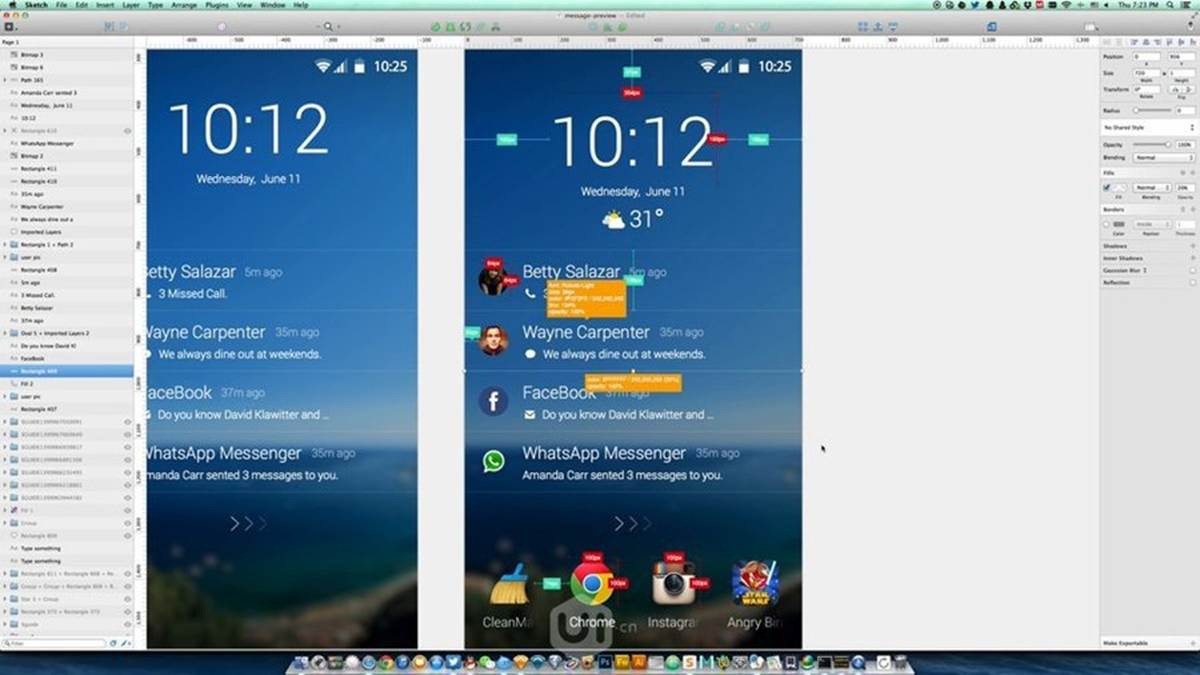
tips:要标记,首先选择要标记的一个或者多个元素,然后选择plugins里的标注方式即可完成自动标注了。标注完成的设计稿,直接输出就可以给前端开发工程师了。
另外要注意的一点,标注的时候,一定要选对相应的Design Resolution 。 安卓的按照安卓的解决方案标注, ios的按ios的方式标注。这样才能确保你的设计稿被前端工程师正确的实现出来。静电认为,这个标注非常方便,特别是标注字体的时候,插件直接按照标注解决方案换算出正确的字号,方便开发工程师调用。对于ios和安卓的标注,一般各自选择一套即可。 比如ios选择Retina,安卓可以选择xxhdpi或者xhdpi。
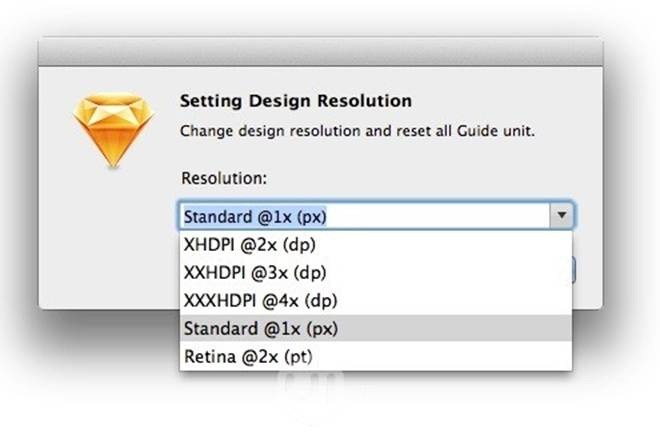
推荐插件:icon stamper
icon stamper是一个可以一键生成iOS多种图标尺寸的插件。 你只需要做一个最大的图标,这个插件可以自动帮你生成一整套各种尺寸的图标,然后可以一次导出。不用在ps中一个一个的设计啦。 来,让我们看看这款插件如何使用。
首选,选择菜单 File > New From Template > iOS App Icon
第二步,在名为iTunesArtwork@2x”的artboard中设计你的图标。 设计完成后,选中所有元素,按command+G组合成一个组,并选中这个组。
第三步,选择 Plugins > icon-stamper > Icon Stamper 即可生成各种大小的图标了。
第四步,选择File>Export,即可批量导出。
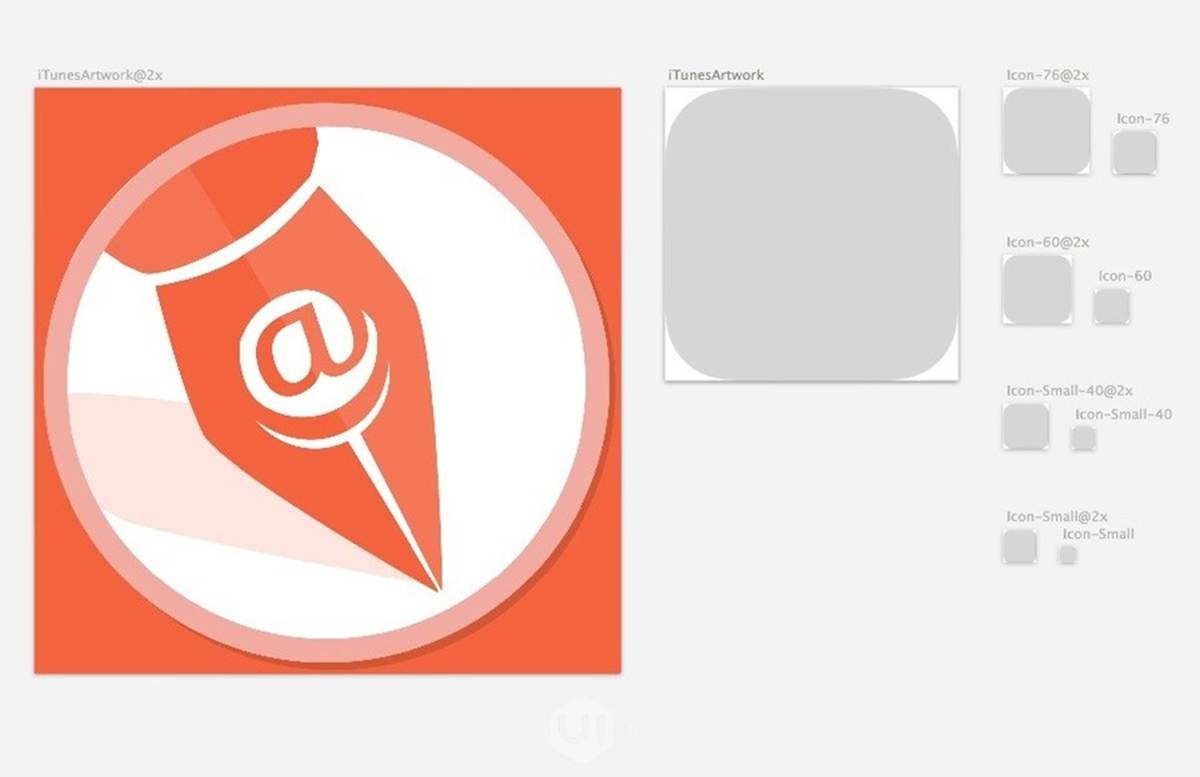
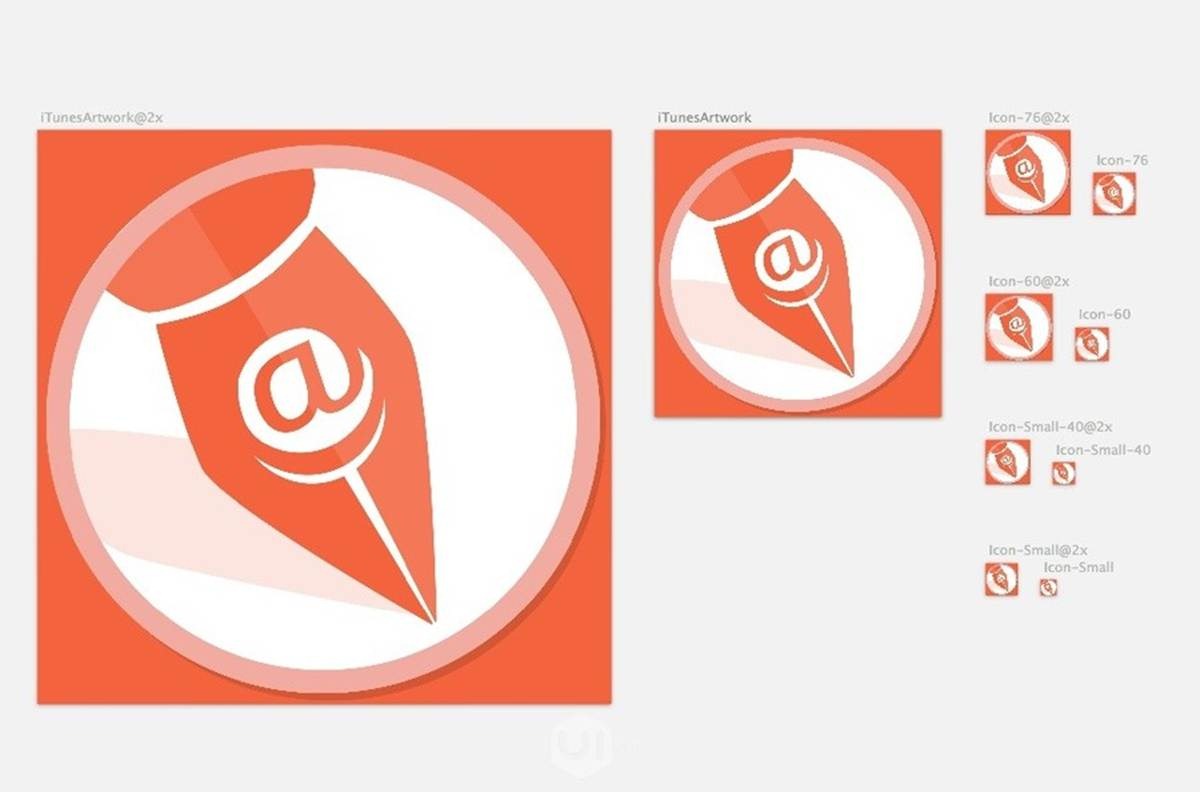
推荐插件:Rename it
对于app设计者来说,我们通常需要切出不同尺寸的图标来适应各种机型或者分辨率。这个时候,我们需要将某些参数体现的文件名或者图层名称,方便我们非常快速的知道,这个图层的属性,比如长宽高等等。 或者,我们需要批量将文件或者图层进行命名。 Renameit 插件可以轻松帮我们办到。
目标:将图中的三个形状按照宽高来批量命名。
第一步,选择要批量命名的元素。
第二步,选择Plugins > Rename it ,在弹出的对话框中,设定命名规则。 这里要说明的是, %N %W这些都是变量,会根据图片的尺寸来自动填充,我们需要的是设定这个规则即可, 接着我们输入下面的参数(请自己填写文件后缀),然后确定。 这个时候图层就会按我们要的规则明明。
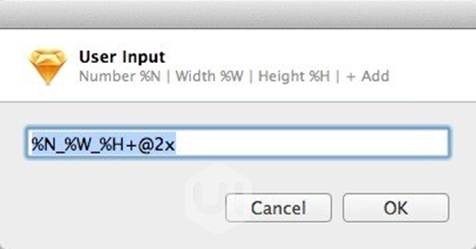
图层命名规则参数:
- 输入号 “+” 和你想添加的文本即可在适当的位置添加固定字符(如:+ button)
- “%N” 将图层名按顺序加上数字后缀。“%n” 则是加上倒序的数字。(如:item %N)
- 保留并移动原图层名: 输入新的图层名时,使用 “*” 号代替原图层名。(如:big * button)
- 添加图层的长度和宽度:输入 “%w” 或者 “%h” 来添加图层的长和宽。(如:rectangle %w 或者 rectangle %w x %h)
推荐插件:Duplicator
使用这个插件,我们可以将一个元素有规律的复制并排列,并可以选择复制次数及间距。 使用很简单,静电就不截图演示了。
推荐插件:Sketch Qrcode
生成矢量二维码,直接在sketch中解决,不用再去找二维码生成网站了。
ok,sketch强有力的左膀右臂已经介绍完毕了。有了这些插件,我们可以更方便的进行设计。 下一节,我们重点谈谈sketch的钢笔工具,毕竟,矢量软件嘛,路径什么的必须得及其熟练才行,小伙伴们,如果发现有其它好的插件,欢迎一起交流,也欢迎关注我的微信jingdesign91。 我们下期见。