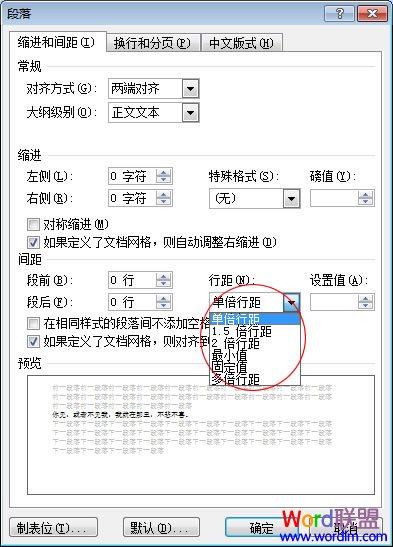设置行距可以让Word中的文字排版达到自己想要的效果,比如有时候文字占用段落太长,我们可以将行间距缩短,文字排列更紧密,这样段落自然就会缩短一点。有时候又希望文字排列更加松散一点,这时我们可以将文字之间的距离拉开一点来达到想要的效果!前面详细讲解过Word2003中怎么样调整行距 的方法。本次再来重点讲解下在Word2007中操作方法,其实只是版本不大相同,操作和核心基本类似。
Word2007设置间距操作步骤
单击“开始”选项卡中的“段落”选项组下面的显示段落对话框按钮;(如下图)

段前、段后、段左、段右之间的间距我们可以通过在弹出的“段落”对话框中进行调整,如下图中“缩进”下面的“左侧”、“右侧”是设置段左、段右的。在“间距”下面的“段前”、“段后”是设置段落上和下之间的间距。(如下图)
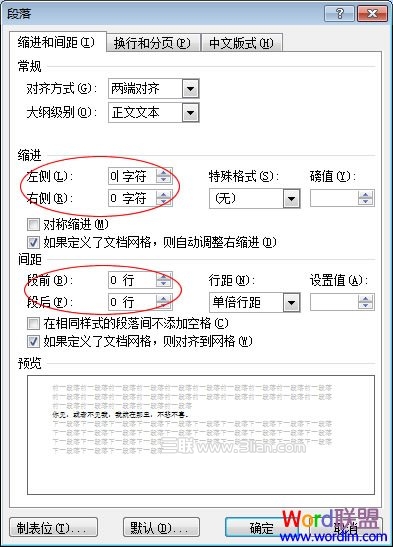
Word2007中行距详细说明:
单倍行距:这个是Word中最常见的一种,一般默认就是这种;
1.5倍行距:这个非常好理解,是默认的1.5倍,也就是“单倍行距”的1.5倍;
2倍行距:和上面的意思一样,每行的行距是默认的2倍,就是“单倍行距”的2倍;
最小值:能包含本行中最大字体或图形的最小行距,Word会按实际情况自行调整该值大小。
固定值:为每行设置固定的行距值,Word不能对其进行调整。
多倍行距:允许设置每行行距为单倍行距的任意倍数。例如。当选中本项后。在其右边的“设置值”列表框中键入0.65或4.25,则表示将每行行距设置为单倍行距的0.65倍或4.25倍。