一、设置页面
试卷通常使用B4纸、横向、分两栏印刷,因此在制作之前,先要设置页面。启动Word 2003(其他版本操作相似),新建一空白文档。执行“文件→页面设置”命令,打开“页面设置”对话框,切换到“纸张”标签下,设置纸张大小为B4纸;再切换到“页边距”标签下,设置好边距,并选中“横向”方向(图1)。全部设置完成后,确定返回。
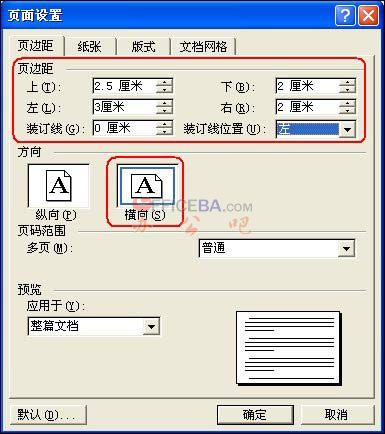
图1
二、制作密封线
正规的试卷上都有密封线,我们可以用文本框来制作。
执行“视图→页眉和页脚”命令,进入“页眉和页脚”编辑状态。然后执行“插入→文本框竖排”命令,再在文档中拖拉出一个文本框(图2),并仿照图2的样式输入字符及下划线。
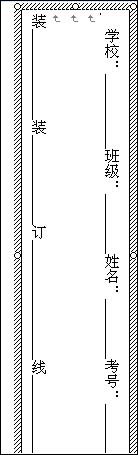
图2
小提示:由于Word中的下划线出现在一行开头时不能显示出来,所以我们在装订线开头,多输入了一个“装”字,选中该字设置颜色为“白色”,将其“隐藏”起来。
将光标定在文本框中,执行“格式→文字方向”命令,打开“文字方向—文本框”对话框(图3),选中“右边”一种文字方向样式,确定返回。

图3
将文本框定位到页面左边页边距外侧,并根据页面的大小调整好文本框的大小及字符位置等。将鼠标移至文本框边缘处成“梅花状”时,双击鼠标,打开“设置文本框格式”对话框,在“颜色与线条”标签中,将“线条”设置为“无颜色线条”,确定返回。
最后单击“页眉和页脚”工具栏上的“关闭”按钮返回文档编辑状态,密封线制作完成(局部效果如图4)。
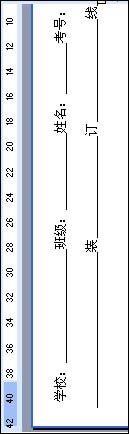
图4
小提示:添加了页眉后,页眉处出现了一条横线,影响试卷的制作,我们可以用下面的方法将其清除:在页眉处双击鼠标,再次进入“页眉和页脚”编辑状态,执行“格式→边框和底纹”命令,打开“边框和底纹”对话框,在“边框”标签下,选中“无”边框样式,然后将其“应用于”“段落”,确定返回即可。
三、制作分栏页码
试卷分两栏打印,每栏下面都应有页码及总页码。
再次进入“页眉和页脚”编辑状态,单击“页眉和页脚”工具栏上的“在页眉和页脚间切换”按钮,切换到“页脚”编辑状态。在左栏对应的页脚处进行以下操作:输入字符“第”→按下“Ctrl+F9”组合键插入域记号(一对大括号{})→在大括号内输入“=”号→单击工具条的“插入页码”按钮→再后面输入“*2-1”字符→在大括号右外侧输入字符“页共”→按下“Ctrl+F9”组合键插入域记号→在大括号内输入“=”号→单击工具条的“插入页数”按钮→再后面输入“*2”字符→在大括号右外侧输入字符“页”。
在右栏对应的页脚处进行以下操作:输入字符“第”→按下“Ctrl+F9”组合键插入域记号(一对大括号{})→在大括号内输入“=”号→单击工具条的“插入页码”按钮→再后面输入“*2”字符→在大括号右外侧输入字符“页共”→按下“Ctrl+F9”组合键插入域记号→在大括号内输入“=”号→单击工具条的“插入页数”按钮→再后面输入“*2”字符→在大括号右外侧输入字符“页”(图5)。

图5
选中上述所有域代码,右击鼠标,在随后弹出的快捷菜单中,选择“更新域”选项,并调整好页码位置。最后单击“页眉和页脚”工具栏上的“关闭”按钮返回文档编辑状态,页码制作完成。
四、制作试卷标题
在第一页试卷上,通常有试卷标题、姓名、评分栏等项目,我们可用表格制作。
执行“格式→分栏”命令,打开“分栏”对话框,选中“两栏”样式,并调整好栏间距,确定返回。输入试卷标题(如“某某市晓风中学考试卷”),设置好字体、字号,并让其居中对齐。然后利用“常用”工具栏上的“插入表格”按钮,在标题下方插入一个4行11列的表格。再仿照图6的样式,将相关单元格合并,并输入相应的字符。
[Ok3w_NextPage]五、保存为模板
执行“文件→保存”命令,打开“另存为”对话框,将“保存类型”设置为“文档模板”,取名(如“试卷”)保存为模板。在需制作试卷时,可执行“文件→新建”命令,展开“新建文件”任务窗格,选中其中的“本机上的模板”选项,打开“模板”对话框,双击“试卷”模板文件,即可新建一份空白试卷文档。
小提示:进入“Templates”文件夹(通常位于C:Documents and SettingsddApplication DataMicrosoft),将“模板.dot”文件备份保存,当重新安装系统后,将该文件复制到上述文件夹中即可直接调用。