很多时候我们做ppt都是直接利用网上的素材,但是没有素材的时候这么做呢,今天我们在PPT中来制作壁灯,现在我们来制作一种壁灯效果。
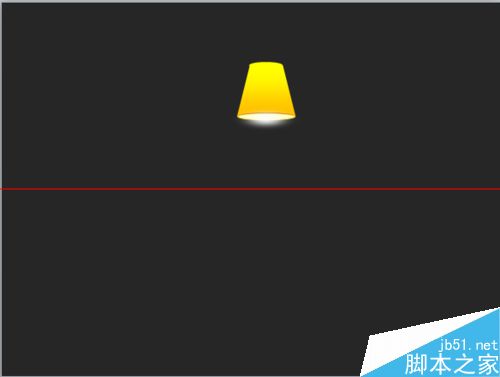
1、先画一个等腰梯形,在菜单栏中选择插入,在插入选项卡中选择图形,找到等腰梯形,在ppt中画出

2、选中等腰梯形,右键点击,选择设置形状格式,填充选中渐变填充,渐变光圈两个,左边选择颜色黄色,右边选择颜色金色
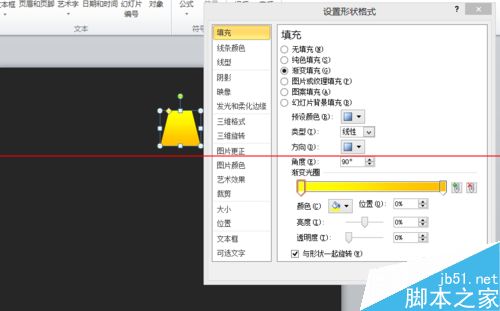
3、与画等腰梯形相同,在菜单栏中选择插入,在插入选项卡中选择图形,找到椭圆形,在ppt中画出,根据等腰梯形上端大小做相应调整。右键点击,选择设置形状格式,填充选中纯色填充,填充色为黄色。
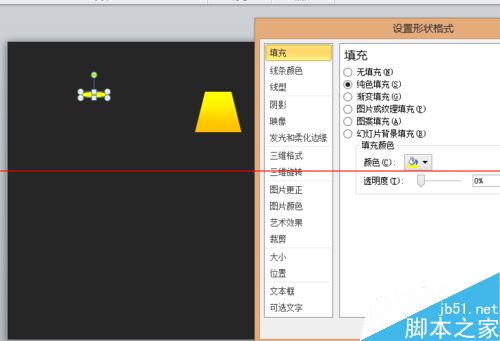
4、重复上一步制作一个椭圆,大小根据等腰梯形的下部进行调整大小,右键点击,选择设置形状格式,线条颜色选择渐变色,渐变光圈左边为褐色,右边为黄色。颜色填充选择了一个偏白的颜色或者其他你觉得更适宜的颜色
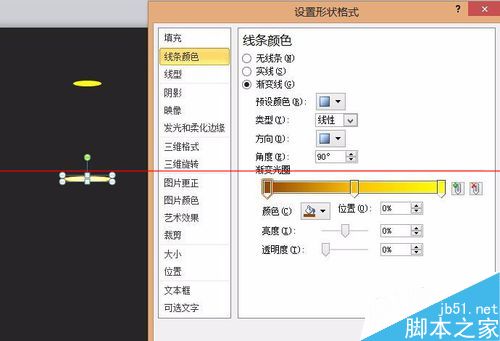
5、组合后是不是很像壁灯了呢
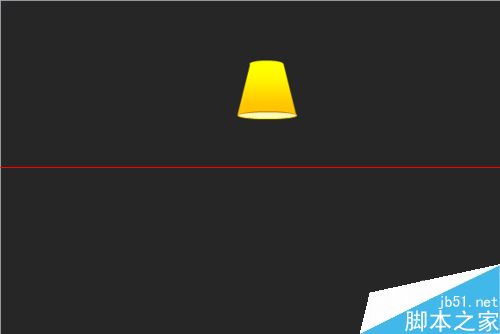
6、但是还没完哦,再做一个椭圆,选中,右键点击,选择设置形状格式颜色填充为白色,发光与边缘虚化中虚化选择9磅,组合后是不是就更好看啦

注意事项:可以根据自己的喜欢进行调整做各种各样的效果哦。