实用功能
1、视频缩略图
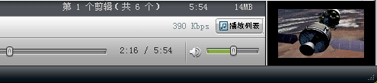
“视频缩略图”显示在播放器控制栏最右侧,前提是:视频内容正在播放,现在播放没有活跃选项卡,并且 RealPlayer 处于正常模式。
当您在“现在播放”选项卡中播放视频,然后选择一个不同的选项卡时,“视频缩略图”随即出现,并继续不间断播放视频和音频。
您只需单击该视频缩略图,即可返回“现在播放”选项卡下查看视频。
视频缩略图的高度固定,但宽度与当前显示的视频宽高比(宽 x 高)一致。
2、随机播放和连续播放
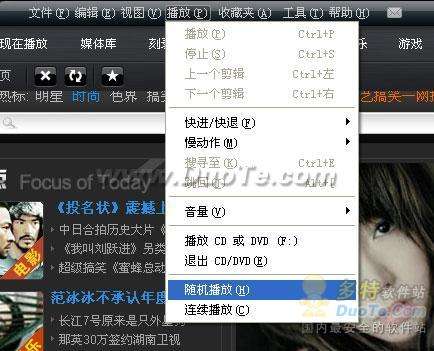
借助随机播放和连续播放,您可以一遍又一遍地欣赏同一张 CD,每次都能按不同的顺序播放,也可以反复滚动收听系列新闻报道。您可以同时使用它们,也可以单独使用它们。
当播放“我的媒体库”中的剪辑时:
(1)、打开播放菜单。
(2)、选择随机播放或连续播放。
随机播放将随机化您的播放列表的播放顺序。
“连续播放”将不断重复播放列表,并在到达结尾处时返回开头并再次重复播放。
同时进行随机和连续播放
列表中的每个剪辑都播放一次后,RealPlayer 将重新随机化该列表并继续播放。再次播放每个剪辑后,它会对列表再次进行重新随机化,然后再继续播放。RealPlayer 会不断循环执行此操作,直至您将其停止。
提示
您可以随机播放或连续播放播放列表以及其它组合,例如专辑。
您甚至可以随机播放或连续播放 CD。将光盘插入计算机的 CD 播放器中,选定随机播放或连续播放并开始播放。
影音刻录
一、刻录视频光盘

将可录制光盘放在 DVD/VCD 刻录机驱动器中:
设置
1、单击刻录/传送选项卡。
2、打开“刻录/传送”主页。从“任务”区域选择刻录 DVD/VCD,或从当前刻录机/设备下拉式列表中选择视频 (DVD/VCD) 刻录机。
3、按照左侧面板上的步骤操作。从选择光盘类型下拉式列表中选择视频 CD、超级视频 CD 或 DVD 视频。(超级视频 CD 和 DVD 视频是 RealPlayer 高级功能。)注意:直到选定光盘类型后,才能选择剪辑。
4、找到要刻录到光盘上的视频剪辑。双击列出的类别,或从下拉式菜单中选择一个类别。要搜索计算机或网络上其它位置的视频剪辑,请从下拉式菜单中选择浏览...。
5、将选择的剪辑拖放到右侧的 DVD/VCD 窗格中,或选择剪辑,然后单击将选择的内容添加到光盘。
6、可以安排自己的播放列表,按喜欢的顺序放置剪辑。只要选择剪辑,然后拖至列表中的新位置即可。(或者右击剪辑,然后选择上移或下移。)
7、如果对剪辑列表和菜单文本满意,请单击将视频刻录到光盘。软件 “视频刻录选项”对话框将打开。
8、输入光盘的名称或标题。默认名称是刻录列表中的第一个剪辑。
9、选择是否让光盘显示屏幕导航菜单。如果是,则输入菜单标题。(默认值是刻录列表中第一个剪辑的菜单文本。)如果选择不包含导航菜单,则立即从刻录列表中的第一个剪辑开始播放,并且播放光盘上的每个后续剪辑。
10、单击刻录。刻录随即开始。
11、使用刻录列表中的“传送状态”列跟踪单个剪辑的传送进度,并使用刻录列表下面的“已用时间/剩余时间”栏跟踪整个光盘的刻录进度。要取消刻录进度和停止刻录,请单击取消刻录(先前的将视频刻录到光盘按钮)。
12、成功完成刻录后,RealPlayer 将提示您。
二、刻录自己的 CD
通过使用 RealPlayer 和空白光盘(CD-R 或 CD-RW),可以创建能够在任何标准 CD 播放器中播放的自定义音频 CD。另外还可以创建包含在“我的媒体库”中列出的任意文件的自定义数据 CD。
[Ok3w_NextPage]格式转换
转换媒体格式对话框

选择“媒体库”中的一个或多个剪辑时,可以使用“转换媒体格式”命令(位于菜单栏的工具菜单中)。手动转换媒体时可使用这些对话框、下拉式菜单和选项:
选项说明
剪辑名称
显示和编辑新文件的剪辑名称。转换多个文件时不能使用。
格式
从下拉式列表中选择新文件或文件的文件格式。
质量
从下拉式列表中选择新文件或文件的文件质量(比特率)。
VBR
选择 VBR可变比特率录制 这种技术可以缩减 MP3 文件的大小,而音质只会略微降低甚至不会降低。 格式。(只能用于 MP3 文件格式。)
其它选项
剪辑信息
选择是否将原始剪辑或剪辑的现有“剪辑信息”添加至新剪辑或剪辑。
清除当前剪辑...
转换媒体文件之后,删除原始文件和剪辑。
新建播放列表...
转换文件完成后,将创建一个新的播放列表并向其中添加新剪辑。
新播放列表名称
以上选项的播放列表名称。
关于音频质量
与较低质量的音乐文件相比,音乐文件质量越高,在硬盘驱动器上占用的空间就越大。例如,保存为 44 Kbps RealAudio 的 3 分钟曲目仅占用 0.9MB 的空间,而 96 Kbps 的相同曲目就需占用 2.1MB 的空间。
128 Kbps 是 MP3 录制的行业标准,十分接近于 CD 质量。大多数人都察觉不到 以 128 Kbps 和 320 Kbps 保存的文件之间有什么明显的区别。因此选择比特率时,考虑好音质与文件大小之间的平衡,MP3选择128 Kbps即可
录制视频直播
您可以将媒体从 RealPlayer 录制到我的媒体库,其中包括直播信号流媒体。
将直播媒体流录制到我的媒体库

录制缓冲
在您观看或收听直播媒体时,RealPlayer 会将最近播放的流式内容临时存储在缓冲中。您可以在播放设置首选项中更改缓冲的大小。默认时间为 30 分钟。
在录制流媒体时,系统会对其进行缓冲,直到停止录制且已保存剪辑。录制缓冲的大小仅受磁盘空间限制。
即使在缓冲继续保存内容的同时,您仍然可以播放、暂停或重放缓冲的任意部分。缓冲(定位滑块上以红色表示)将继续保存内容,直到缓冲空间已满或停止。若缓冲已满,将从缓冲区中删除旧的内容以腾出空间继续保存新的流式内容。
当您将鼠标放在滑块上时,RealPlayer 将显示开始、停止和当前时间标签。
在录制直播信号流时,缓冲会扩充并超过默认时间 30 分钟(或其它首选项设置)。这是因为直播信号流的最长录制持续时间不同,并且必须手动停止。您可以通过以下方法选择或设置直播信号流的最长录制持续时间:打开工具 > 首选项... > 下载和录制 > 高级设置。
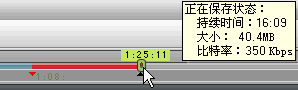
一键下载
使用 RealPlayer,只需单击一下下载按钮即可录制和保存 Internet 视频。
RealPlayer 的 Web 下载和录制功能识别诸如 YouTube、MySpace、六间房、土豆网或电视台站点之类的网站上的嵌入式视频。下载按钮出现在每个可用视频的旁边。使用此按钮快速下载视频,并将视频直接保存到媒体库“下载和录制”类别中,以便在联机或脱机情况下随时观看。
无论何时开始下载(例如,进入 2 秒钟,到达一半,甚至是在到达终点后),RealPlayer 均会录制整个视频。下载将在独立窗口中进行,并且不需要管理或监视此过程。
你可以重复此过程,以同时快速成功下载多个视频。视频将在后台将进程设置为“在后台”运行时,通常不会有视觉效果来提示正在执行什么操作。 在后台处理过程中,用户可以继续执行正常操作。下载,同时也可以在 RealPlayer 或计算机的其它地方执行其它操作。
[Ok3w_NextPage]即使当前没有运行 RealPlayer,也可以通过 Web 浏览器实现此功能(建议使用RealPlayer自带的浏览器,某些修改的浏览器会使此功能失效)。
将 Web 视频下载和录制到我的媒体库
1、当您在网站上查看视频时,下载此视频按钮会出现在视频外侧右上方:
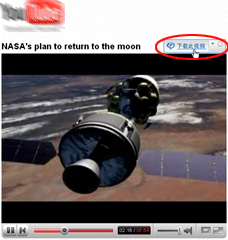
默认情况下,此按钮会在页面加载后前 7 秒以及将光标悬停在视频显示上时出现。要更改此默认设置,请打开首选项:下载和录制。
2、单击该按钮以开始下载视频。
3、下载和录制管理器独立窗口 将打开。您可以使用此窗口监视、暂停或停止下载进程;但是,也可以在下载视频时忽略此窗口。由于“下载和录制管理器”正在处理下载,因此可能要关闭该页面或移到其它视频或网站。
4、如果想同时下载多个视频,可以在下载第一个视频的同时针对其它视频重复步骤 1 和 2。
5、RealPlayer 将这些视频保存到下载和录制下的“媒体库”中。(要更改此默认位置,请打开首选项: 下载和录制。)
由于下载的视频保存在“媒体库”中,因此可以将这些视频作为专辑中的任何其它媒体处理。可以随时播放和重命名这些视频,添加自己的分级或其它信息,创建视频播放列表,以及将它们刻录至 CD 或 DVD 等。
提示
录制的分辨率和声音质量如何?
RealPlayer 下载内容将尽可能保持与在 Web 上原始观看内容相同的质量水平。在某些情况下,信号流内容将被转换成质量略低的 RealVideo,以允许捕捉录制的信号流。
所有视频是否均可录制?
RealPlayer 支持所有主要视频类型,包括 RealMedia、Windows Media、Flash、QuickTime 和 MP3。但是,所有者已对其应用 DRM数字权限管理 - 发行人或版权所有者用于限制访问或使用数字数据或硬件的技术或限制。 或其它内容保护系统的视频不能被录制。
如果 RealPlayer 检测到视频不可录制,下载此视频按钮将不可用。
关于代码转换
音频和视频媒体可以使用多种文件类型,从文件名的扩展名可以看出,例如 .WMV、.AVI 等。为了下载和录制不同的文件类型,RealPlayer 可能要对媒体文件进行代码转换 — 即以数字方式将文件由一种类型转换成另一种类型。在媒体技术中,代码转换是一种转换文件的常用方式。
例如,RealPlayer 代码转换在录制过程中将 WMV 和 QuickTime 视频转换为 RealVideo。
对于直播信号流媒体,RealPlayer 会始终实时对直播信号流进行代码转换。点播式媒体文件可以进行代码转换或保留其源格式,具体视涉及的文件类型而定。
经过代码转换的文件将出现在“我的媒体库”中,扩展名为 .IVR(Internet 视频录制)。对于音频或视频文件类型,扩展名相同。
可以在以下位置调整译码首选项: 首选项: 下载和录制。单击高级设置打开一个对话框,您可以在其中调整所下载视频的转换质量。
在本地播放下载内容是否会消除流式视频时常产生的缓冲?
可以消除,首先下载视频,然后在 RealPlayer 中播放,这样做的好处之一就是可以消除时常产生的缓冲和停滞。
如果下载失败
如果下载失败,RealPlayer 通常会显示一条说明失败原因的消息。
如果内容受 DRM 保护,您将收到一条说明内容所有者不允许录制的消息。
如果下载超时,“下载和录制管理器”上会出现一个“重试”按钮。
如果重复失败,或者下载按钮未出现,可能是出现了下载和录制功能与某个特殊网站或文件不兼容的极少数情况。
打开或关闭此功能
[Ok3w_NextPage]Web 下载和录制功能通常是在初次安装 RealPlayer 时启用。如果没有启用,而希望现在启用,请打开首选项: 下载和录制。同样,可以使用这些首选项设置禁用此功能。
音频视频
您可以将 RealPlayer 中播放的任何音频和视频媒体录制到我的媒体库。它可以是具有明确开始和结束位置的点播媒体,例如歌曲、电影预告或 Internet 视频。或者您可以从直播流媒体(如直播电视网络广播)录制剪辑。
有关流媒体类型的详细信息,请参阅流媒体基础知识。
无论您是录制点播或直播信号流音频或视频媒体,如果信号流可以录制,您可以在播放中随时开始录制,包括信号流暂停时。
RealPlayer 支持所有主要视频类型,包括 RealMedia、Windows Media、Flash、QuickTime 和 MP3。但是,所有者已对其应用 DRM数字权限管理 - 发行人或版权所有者用于限制访问或使用数字数据或硬件的技术或限制。 或其它内容保护系统的视频不能被录制。 RealPlayer 会警示您某个剪辑是否可以录制:
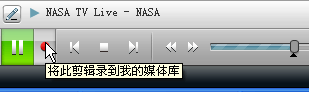

录制
1、当您在 RealPlayer 中播放可录制媒体时,请单击播放器控制栏上的录制按钮。(您也可以通过选择文件 > 录制 > 录制此剪辑,或按键盘上的 [Ctrl+R] 开始录制。)您可以在剪辑中的任何点单击“录制”,以开始下载和录制整个剪辑。
2、剪辑开始保存。播放器控制栏的定位滑块会跟踪剪辑当前的播放进度。
3、您需要的整个剪辑下载到缓冲后,剪辑被保存到“我的媒体库”时,状态对话框会通知您。