咱们在运用Word2010修改文档的过程中,为了提高工作效率,能够运用“自动套用格式”功用快速设置文档格式。下面小编给大家介绍这个使用的方法。
一、在“快速访问工具栏”添加“自动套用格
1、我们首先打开Word2010文档页面,单击“文件”按钮。
2、在菜单中选择“选项”命令。
3、在“Word选项”对话框中单击“快速访问工具栏”选项卡。
4、然后单击“从下列位置选择命令”下三角按钮,在列表中选中“所有命令”选项。
5、接着在列表中选中“自动套用格式…”选项,并单击“添加”按钮。单击“确定”按钮后,“自动套用格式”命令将被添加到“快速访问工具栏”中。
二、使用自动套用格式
1、我们首先打开Word2010文档页面,在“快速访问工具栏”单击“自动套用格式”按钮。
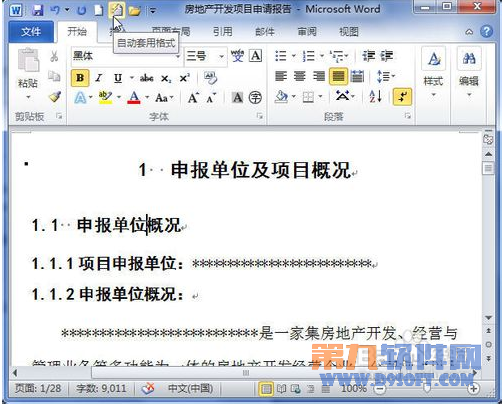
2、然后在“自动套用格式”对话框中选中“自动套用格式并逐项审阅修订”选项,然后在列表中选中“常规文档”、“信函”或“电子邮件”选项之一,并单击“确定”按钮。
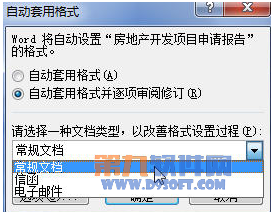
3、接着将提示我们自动套用格式已经完成,单击“全部接受”或“全部拒绝”按钮将应用或取消自动套用的格式。我们这里单击“审阅修订”按钮,以进行逐项格式化。

4、在“审阅‘自动套用格式’所做修订”对话框中,单击两个“查找”按钮可以向上或向下逐项接受所做的格式修改,而单击“拒绝”按钮则会取消当前的格式化。
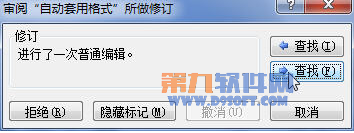
5、我们依次单击“取消”按钮将关闭所有对话框。
三、Ctrl+Alt+K组合键
1、打开Word2010文档页面,首先选中准备进行自动套用格式的文字内容。
2、然后在键盘上按下Ctrl+Alt+K组合键,将自动套用格式。