动画演示:
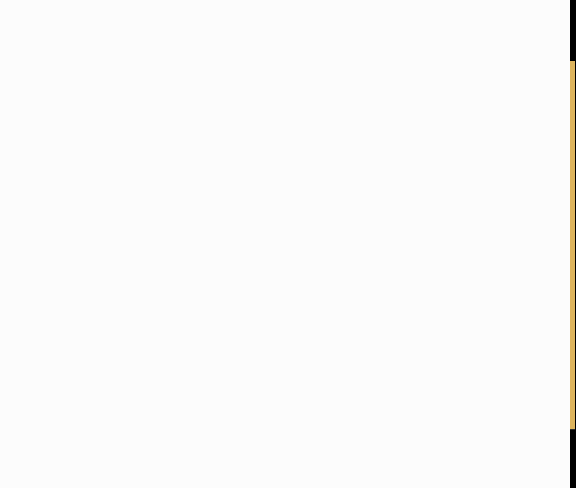
①单击菜单栏中“插入”→“页码...”,打开“页码”对话框。
②在“位置”下拉列表框中根据你自己的需要来选择页码放置的位置。
③在“对齐方式”下拉列表框中选择你所需要的页码在页面中的对齐方式,其中“内侧”和“外侧”表示在双面打印时,不论奇数页还是偶数页,页码插入位置分别在页面的“内侧”和“外侧”。
④选中“首页页码”复选框,则页码从文档第一页开始显示,如果清除此复选标记,将从文档次页显示页码,但页码仍从“2”开始。
⑤查看右边的预览图查看页码显示效果,单击“确定”,即可将页码插入文5档的指定位置。
提示:
①在正文中,无法对使用上述方法所插入的页码进行编辑,如果要对页码进行修改,需切换到“页眉页脚”视图。
②执行“视图”→“页眉页脚”,进入页眉页脚的编辑状态,同时也打开了“页眉页脚”工具栏,单击“插入页码”按钮可在页眉或页脚区的光标所在位置插入页码。
③单击菜单栏中的“插入”→“自动图文集”→“页眉页脚”→“页码”,可在光标所在的任意位置插入页码。
④用鼠标左键拖动垂直滚动条时,可以在其左侧提示标签中以及文档底部的状态栏中看到你所在页面的对应页码。