方的圖 1 是 particleIllusion 的介面 - 本教學範例將帶領您熟悉整個介面:
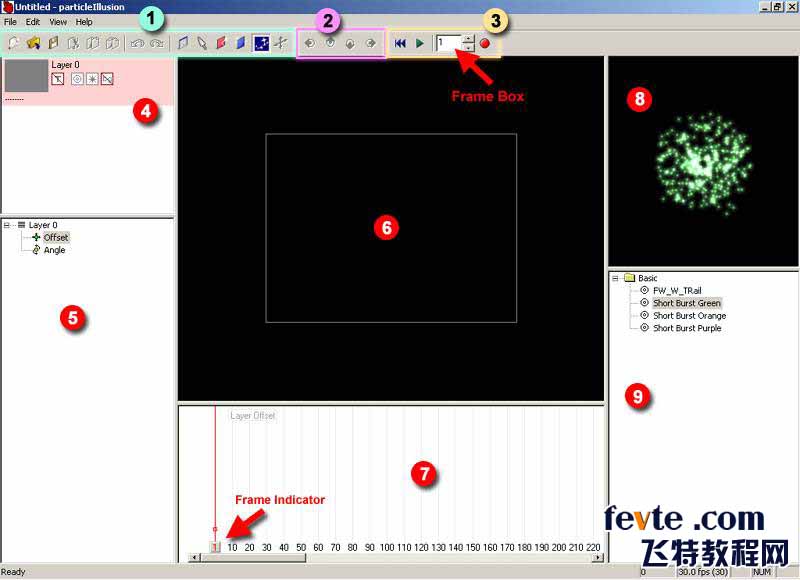
圖 1:
particleIllusion介面
1. 主工具列 (Main Toolbar)
2. 微調工具列 (Nudge Toolbar)
3. 播放工具列 (Playback Toolbar)
4. 圖層視窗 (Layer Window)
5. 階層視窗 (Hierarchy Window)
6. 舞台 (Stage)
7. 圖示視窗 (Graph Window)
8. 預覽視窗 (Preview Window)
9. 資料庫視窗 (Library Window)
一、插入背景影像
讓我們開始吧!首先,我們要匯入做的,是匯入背景影像:
1. 在圖層視窗 (圖 1 中 4 的位置),雙擊 "Layer 0" 左側灰色圖塊。
2. 會出現開啟文件對話框,讓您可以選擇想使用的背景影像。有多種影像格式可供選擇,包括被視為等同於 AVI 影片的圖像序列 (連續編號的影像檔)。變更文件夾位置到解壓縮本教學範例檔案,並選擇 "Starry_BG.jpg",然後按下 "Open"。
3. 這時候,particleIllusion 可能會詢問您 - 您是否想要改變舞台的大小以符合背景影像的尺寸,如圖 2,請選擇 "yes"。
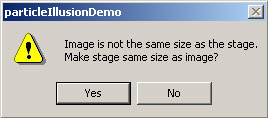
圖 2:您是否想要改變舞台的大小以符合背景影像的尺寸
4. 根據您 particleIllusion 的預設值,舞台現在可能過大,無法用於目前背景圖像的設置,但很容易修正。只要拖曳與移動舞台視窗邊緣的分隔框架,直到可以整個看到舞台,如圖 3。調整視窗的方式,與其他軟體中調整視窗的方式相同。在 particleIllusion 內,您可以配合您的操作,隨時調整各視窗的大小。
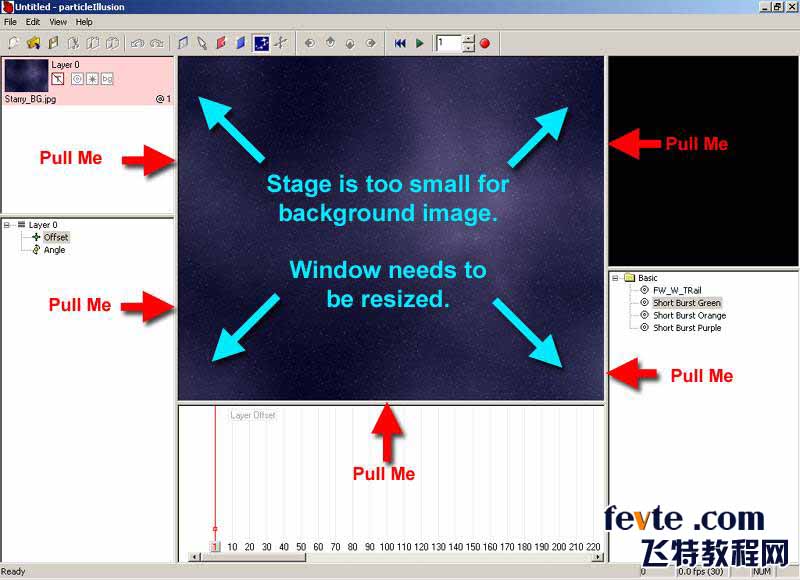
圖 3:拖曳並移動舞台邊緣的窗框,調整舞台工作區視窗,以完整顯示出背景影像
此時,您的介面現在應該看起來像這樣,如圖 4:
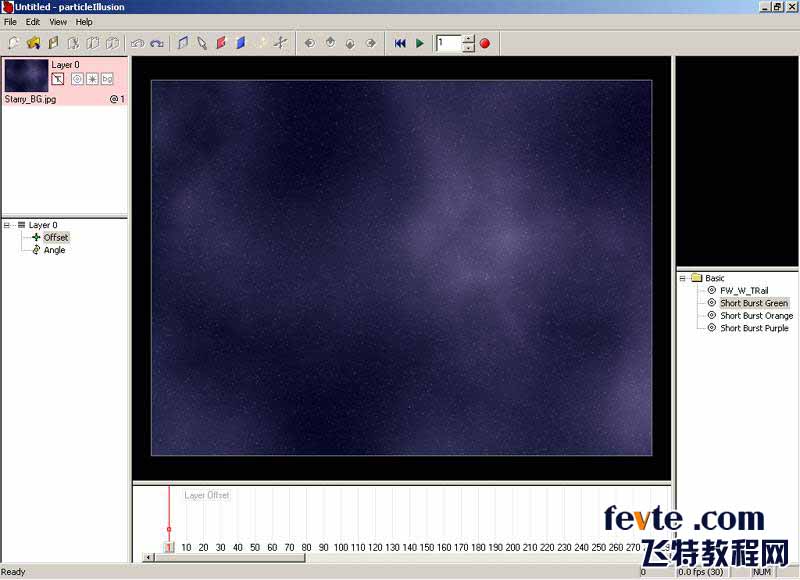
圖 4:調整後的舞台視窗
二、開啟 EMITTER 資料庫
particleIllusion 在啟動後,是載入前次關閉程式前所使用的發射器 (Emitter) 資料庫。若您是首次使用 particleIllusion,那目前作用中的發射器資料庫是 "Default",位於圖 1 中 9 的資料庫視窗。接下來的教學中,我們將開啟不同的發射器資料庫,以取得我們所需要的發射器。
1. 在資料庫的視窗內任何位置,按下滑鼠右鍵,可開啟快顯清單,選擇 "Load Library (載入資料庫)",如圖 5。
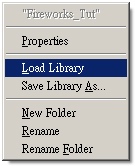
圖 5:資料庫視窗快顯清單
2. 此時開啟跟先前載入背景影像類似的載入檔案對話框,變更資料夾位置至您所下載的本範例教學素材,並且選擇 "Fireworks_Tut.iel" 檔案,將會於資料庫視窗開啟該資料庫 (內含 4 個發射器),您可以選擇任何一個發射器,並且從資料庫視窗上方的預覽視窗,如圖 1 中的位置8,預覽這些發射器的效果。
三、在舞台中加入發射器
好了,了解了基本的介面與更換資料庫後,現在可以開始進行操作了,這是 particleIllusion 中最有趣的部分 - 讓我們在舞台中加入一些發射器:
1. 在圖示視窗 (圖 1 中的位置 7),確定 Frame Indicator (畫格指示器) 位置在 #1;您可以更改畫格數值,按下並拖曳灰色的按鈕,可以改變畫格的數值。或者,也可以改變播放工具列 (圖 1 中的位置 3) 的目前畫格數值。
※Frame Indicator:畫格指示器,灰色的按鈕帶有紅色的數字,並有著紅色的垂直線->此為時間軸
[Ok3w_NextPage]2. 在資料庫視窗中,選擇發射器 "Short Burst Green",您可以看到綠色的煙火爆炸的效果呈現在預覽視窗中。
要在舞台中加入一個發射器,只要點一下您所想要的發射器,然後在舞台中的任何地方點一下,甚至在舞台工作區之外也可以 (在某些狀況下,您會希望發射器從畫面外飛進來的動畫效果)。本教學將會接續後一階段的文章,所以請按照圖 6所示,在相對的位置加入發射器。
3. 請參照圖 6,畫格 #1 時,在左上角加入發射器 "Short Burst Green"。
4. 畫格 #18 時,在右上角加入發射器 "Short Burst Purple"。
5. 畫格 #26 時,在中間下方偏左的位置加入發射器 "Short Burst Orange"。
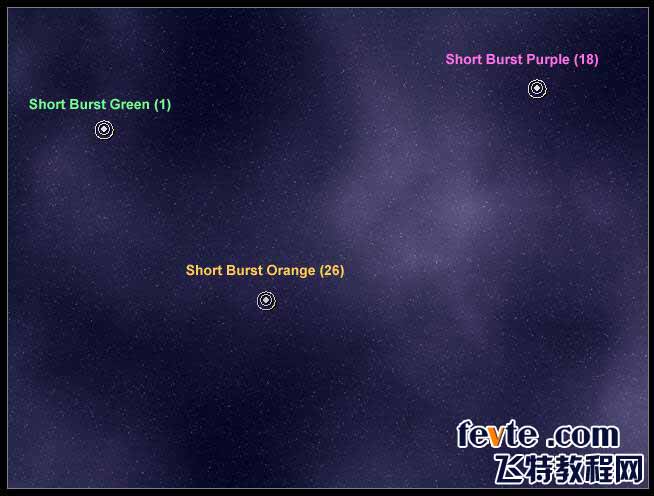
圖 6:在舞台上加入發射器
此時,你可能想知道您的分子效果如何,為何看不到分子的效果?為了節省系統資源,particleIllusion 預設顯示的狀態分子是隱藏的。要查看您的分子效果,請到工具列並且按下 "Show Particles" 按鈕,如圖 7所示,現在隨著時間軸的變化,您可以即時預覽分子的效果,如圖 8 所示。
請注意:早期的版本,"Show Particles" 的按鈕是關閉的,但是後來的版本 "Show Particles" 按鈕是開啟的;這個按鈕可以讓你控制分子效果的預覽。
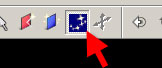
圖 7:Show Particles 按鈕
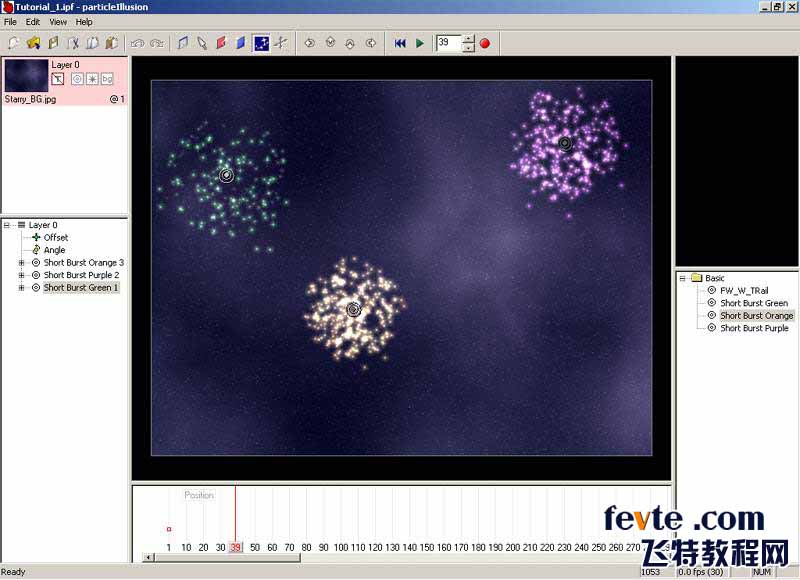
圖 8:發射器效果的預覽,您應該可以發現不同的時間所加入的發射器,順序是有先後的
完成了這個步驟,我們第一階段的教學就大功告成了!別忘記儲存你的工作檔,從 "File" 功能表內選擇 "Save",這跟一般作業的習慣相同,我們不多做說明了。
我們的下一個教學將接續本文,學習一點改變分子的顏色,多階層的合成,並使用背景圖片與透明度。
技術說明:particleIllusion 開啟時必須擁有一個有效的資料庫,如果您刪除本教學文件 (一開始時您所下載與解壓縮的檔案),當您這樣做了以後,下次打開 particleIllusion 時,系統會出現警告說:你需要找到一個資料庫,以便 particleIllsuion 可以打開。您只需要找到 particleillusion 的安裝目錄 (預設的位置是 c:program files 內),並且選擇 default 發射器即可。比較方便的管理方式,是將發射器資料庫檔案放置在 "Emitter Libraries" 目錄內,並且將每月更新的資料庫放置於其內,這樣就不需要到處去找資料庫檔案;您可以將這些發射器資料庫檔案更名,但是請保持它的附檔名 *.iel 或 *.il3,這樣 particleillusion 才能夠辨識這些檔案。
請注意:*.iel 是 particleIllusion2.0/SE 的發射器資料庫檔案;*.il3 是 particleIllusion3.0 的發射器資料庫檔案。