其实在Word中编辑的时候,多数是只需要文字就可以了,因此很多的朋友对于一些图片的编辑也不是特别的了解。接下来,小编就要来介绍一下,在Word中图片工具栏的设置技巧,感兴趣的朋友可以一起来看一下。
(1)图片工具栏。
Word提供了多种图片编辑工具,可对插入文档中的图片进行各种编辑操作。在文档中选定图片,会自动打开“图片”工具栏,如图所示。

“图片”工具栏
“图片”工具栏上共有14个按钮,下面分别介绍各按钮的功能。
“插入图片”按钮:主要用于插入来自文件的图片。
“图像控制”按钮:主要用于控制图像的色彩。单击该按钮会出现下拉菜单,如图所示。“自动”是指图片颜色和插入前图片的颜色一致;“灰度”是指各种颜色按照灰度等级变成相应的黑白图片;“黑白”是指图片只有黑白两色;“水印”是指图片具有水印的效果。
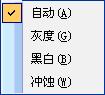
“图像控制”下拉菜单
“增加对比度”按钮:用于增加图片色彩的对比度。
“降低对比度”按钮:用于降低图片色彩的对比度。
“增加亮度”按钮:用于增加图片色彩的亮度。
“降低亮度”按钮:用于降低图片色彩的亮度。
“裁剪”按钮:用于裁剪图片。单击“裁剪”按钮,光标就会变成两个十字交叉形状,将光标至于图片8个控点中的任意一个上,按住鼠标左键并拖动,就会出现一个虚线框,当松开鼠标左键时,图片将只剩下虚线框内的部分。
“向左旋转90°”按钮:将图片向左旋转90°。
“线型”按钮:用于设置图片边框的线型。
“压缩图片”按钮:用于选中的图片或文档所有图片的压缩。
“文字环绕”按钮:用于设置文字与图片的环绕形式。单击该按钮会显示“文字环绕”菜单,如图所示,共有7种环绕方式,从各选项的图标中可以看出环绕效果。
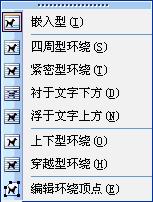
“文字环绕”菜单
“设置图片格式”按钮:用于设置图片的格式。单击该按钮会打开“设置图片格式”对话框,如图所示。该对话框有6个选项卡,通过对各项的设置可以编辑图片的颜色与线条、大小、版式、图片的亮度、对比度等多种图片参数。
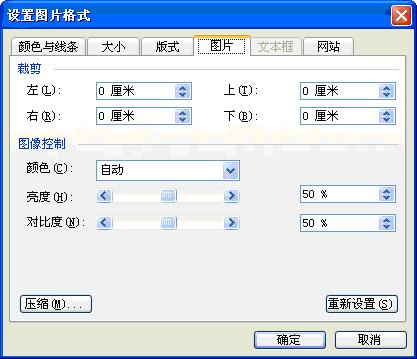
“设置图片格式”对话框
“设置透明色”按钮:将图片的背景色设为透明色,前提是原始图片必须全部着色,不能有无色的区域和点。
“重设图片”按钮:将图片的颜色、尺寸等格式恢复到原始图片形状。
(2)删除图片。
图片不用可以进行删除,删除图片的操作非常简单,只需先选定图片,然后按下Delete键即可。
看完以上的教程,不知你是否对Word中图片的一些设置方法有了更深入的了解,其实在Word中编辑文字也并非那么难,只是很多的朋友因为平时比较少用,而没有做出深入的研究。