ComicStudio的钢笔工具是非常强大的,之前只讲过具体的勾线过程,本期我们要来全面了解一下钢笔工具。之前讲过自制网点了,这次我们再来自制一个稍微复杂一点的网点吧!依然是先发一下完成图:

1.绘制草图。新建页面文件(快捷键Ctrl+N),去掉内部框线。先绘制出草图。草图可以画在新建的草稿图层上,这样在导出图像时,可以选择草稿是否导出。这样做的好处就是方便导出所需要的图层部分。
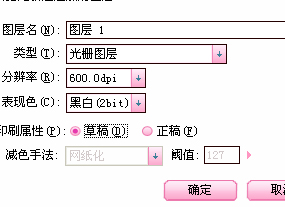
图1
2.勾线。草图画好后,开始勾线。我依然还是先从人物开始。用钢笔工具的G笔勾结构线,注意线条的粗细变化。线条的粗细变化最好是一笔成型,这样可以提高绘画效率。我用的板子是友基漫影WP8060-08,笔触感好,1024级压感很容易让线条产生丰富的变化效果。
头发的线条我选择用钢笔工具的圆笔,再配合G笔和镝笔涂黑,这样就可以画出变化丰富的头发了。
图2-1是人物的线稿部分,图2-2和图2-3分别是把女孩和男孩的头发放大后的样子。
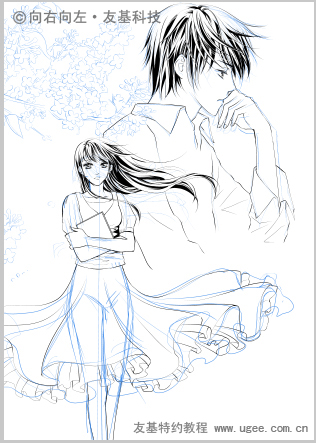
图2-1
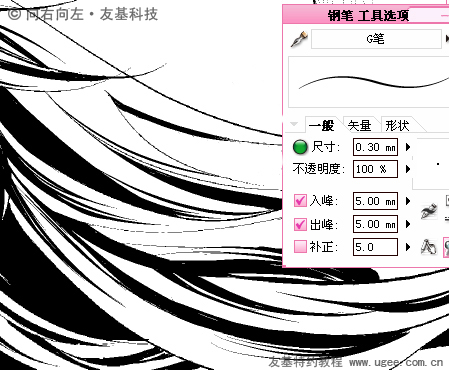
图2-2
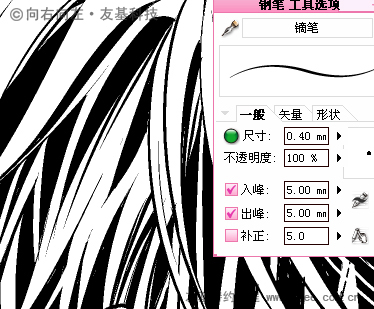
图2-3
3.可能有很多朋友想知道镝笔、G笔、圆笔和本次没有用到的学生笔、毛笔画出来的线条究竟有什么不一样。
我以0.3mm大小的画笔,在入峰、出峰、补正均为0且不重复画线的情况下,分别用五种笔尖画了同一个衣褶,如图3。
通过这张图我们可以看到,G笔的变化是所有笔中最大的;圆笔变化不及G笔尖,但是线条很细;镝笔有变化,但画出来的线条比较粗;学生笔比较硬,几乎没有多少变化;毛笔变化幅度大,而且变化非常均匀,线条感觉也是最软的。
灵活运用各种钢笔,可以让我们的线条变化丰富起来。
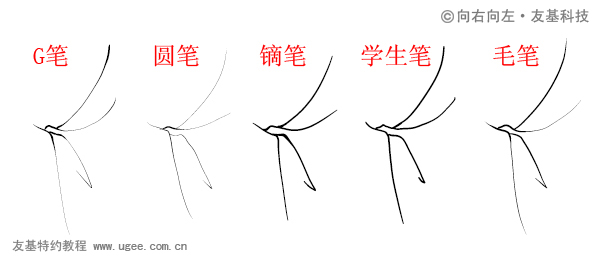
图3
4.好了,回归正题。人物勾好后,就开始勾花朵了。在勾花朵时,我依然选择了线条变化最丰富的G笔。花朵完成后如图4-2:
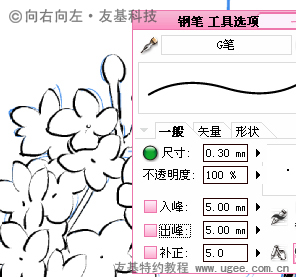
图4-1
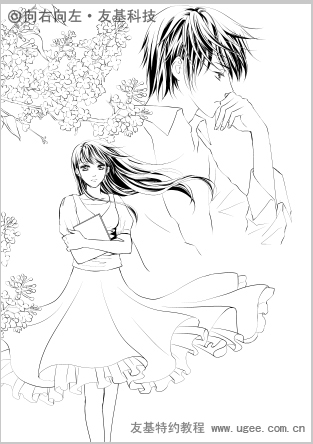
图4-2
5.新建一个空白文件,用直线工具绘出背景楼梯。
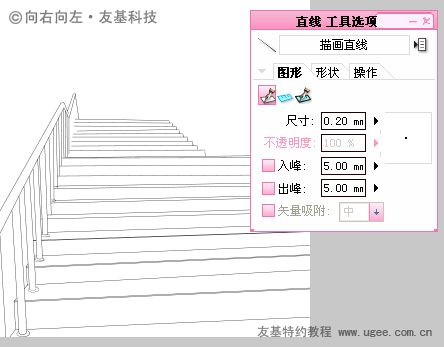
图5
6.合并所有图层后,按ctrl+A,再按ctrl+C。回到刚才的插图文件中,再按ctrl+v,将背景复制过来。调整位置后,为了不破坏背景,我在人物线稿和背景线稿之间,新建了一个光栅图层,用白色将人物遮挡背景的部分填充。如下图:
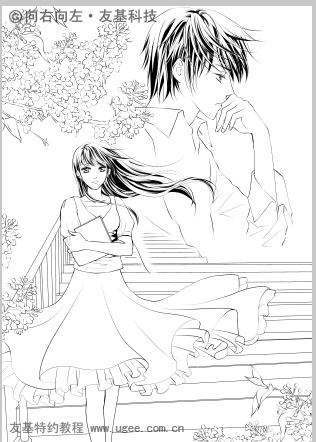
图6
7.再选择钢笔工具中的圆笔,给阴影的位置打上排线。
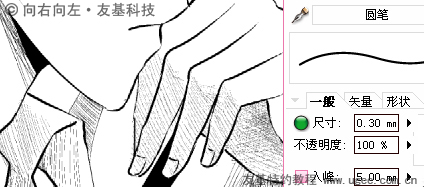
图7
8.感觉男孩那边的背景较空,于是我又添加了窗帘和窗户,表示男孩与女孩并不在同一个地方。画好最上面的几朵花瓣后,线稿部分就结束了。

图8
9.贴网。用之前讲过的贴网步骤给人物贴网。贴网部分不作过多讲述了。

图9
10.背景的花边用的是ComicStudio自带的网点,旋转了一下角度。

图10
11.窗户的网点用的是ComicStudio自带的一个天空网点,贴好后用钢笔刮出玻璃的亮光。

图11
12.贴网时,注意线数,我用的网点统一为50L,这样贴网就完成了一大半了。

图12
13.人物左侧的网点用的是ComicStudio里的一个风景的网纸,但是这个网纸不全,上半截没法显示出来。

图13
14.我使用图形刷子的刮网工具,把前景色改成透明,将网纸的边缘刮出来。
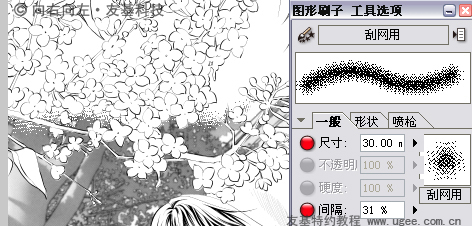
图14
15.至于上半部分的叶子我们要自己制作了。
打开Photoshop,新建与ComicStudio等大小的文件,使用一种画笔的树叶效果的工具预设(此工具预设需另外安装)画出树叶,注意要配合压感笔的压感力度,画出大致层次出来,如下图:
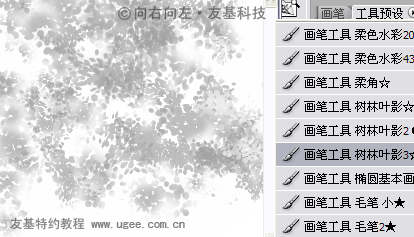
图15
16.保存成JPEG图片。然后在ComicStudio中的网纸素材窗口中的用户文件夹内,点击新建网纸按钮,按照我们之前第六篇教程里的方法新建网纸。
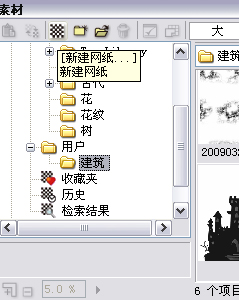
图16
[Ok3w_NextPage]17.然后将网纸粘贴到页面上,调整好位置。此时前面的小花正好可以起到缓冲作用,这样背景网点的层次就出来了。

图17
18.最后在所有图层的上面新建光栅图层,用刷子里的“光晕稍浓”点上一些光点,就完成了。

图18
19.最终效果是要导出之后才看到的。原因也说过好多次了,不再重复了。

注:本教程版权为友基科技所有,如需转载请注明友基科技特约教程及教程来源,任何单位和个人不得擅自篡改、摘编、盗图或以其它方式使用本教程,违者友基科技将追究其相关法律责任。