Win8从双系统中卸载的方法如下:
1、以 Hyper-V 平台创建的虚拟机测试,在127GB硬盘中划分三个分区(其中一个100MB分区为系统自行创建),大小为50GB、50GB、27GB,其中Windows 7系统安装在第一个主分区(即下图红框处)。
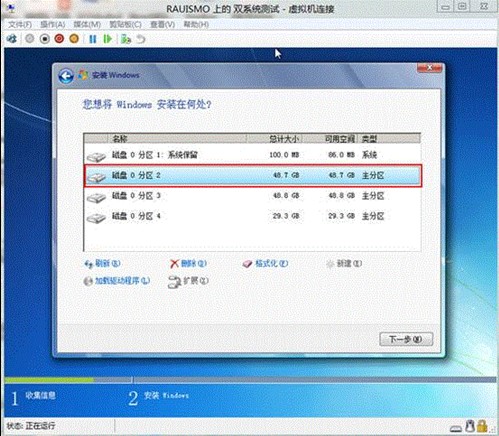
2、另外的Windows 8在安装过程中选择第二个主分区(即下图红框处)。

3、正常开机,在引导系统选择界面,选择“Windows 7”系统。
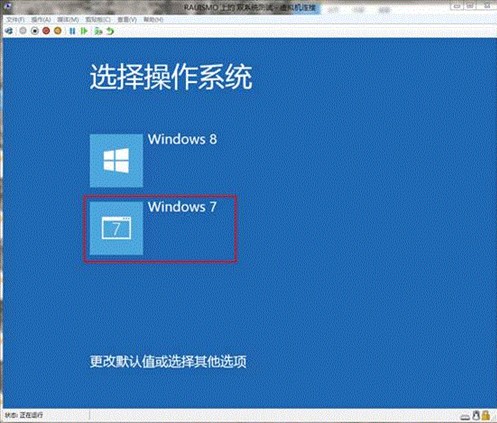
4、正常进入系统桌面后,使用“Win+R”热键调出运行对话框,键入“msconfig”后点击“确定”按钮或回车。
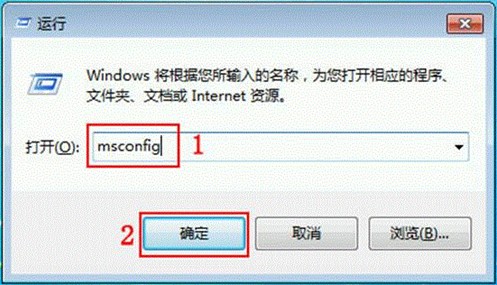
5、在弹出的系统配置界面,点击“引导”选项卡,在列表中单击“Windows 8(D:Windows)默认OS”使其为选中状态,然后点击“删除”按钮,最后点击“确定”按钮。
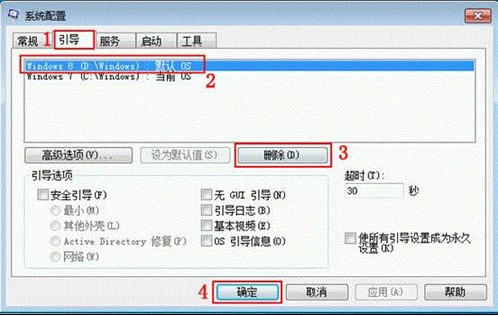
6、系统将提示重新启动才能应用更改,确保当前所有工作内容已经保存后点击“重新启动(R)”按钮。

7、系统重启时,将不会提示任何系统选择信息,而是按照正常单系统一样直接引导Windows 7,且引导过程中仍然可以使用F8热键调出高级启动菜单。但是还需进入系统,删除D 盘(原来 Windows 8 系统所在盘)的一些文和目录。正常进入系统桌面后,打开计算机或资源管理器,并双击D 盘。
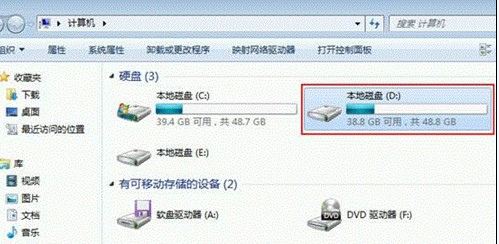
8、在D盘根目录下,使用鼠标左键配合Ctrl热键选中Perflogs、Program Files、Program Files(X86)、ProgramData(默认为隐藏属性,不删除也不影响,大小仅为五六兆左右)、Windows、用户共六个文件夹(除此之外的任何文件夹不要删除,避免数据丢失)。选中后在文件夹上点击鼠标右键,在弹出菜单中选择“删除(D)”按钮。
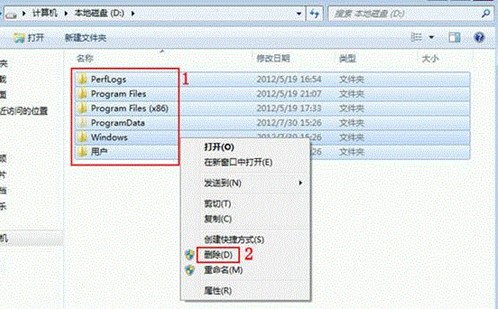
9、系统将提醒是否确认删除多个项目,确认无误后可点击“是(Y)”按钮。
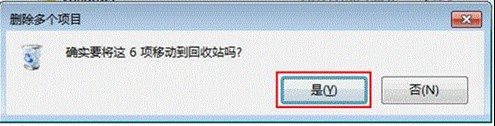
10、系统将自动将相关项目移除到回收站。后续如确认数据没有影响,可以清空服务站。如果数据有影响,可根据实际情况恢复即可。
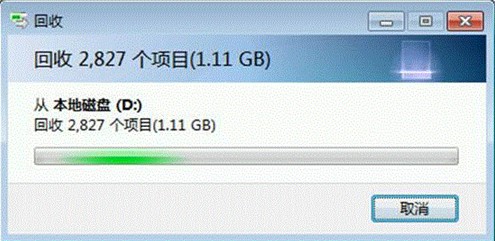
11、如系统提示文件夹访问被拒绝,则可勾选“为所有当前项执行此操作(A)”,然后点击“跳过(S)”按钮。
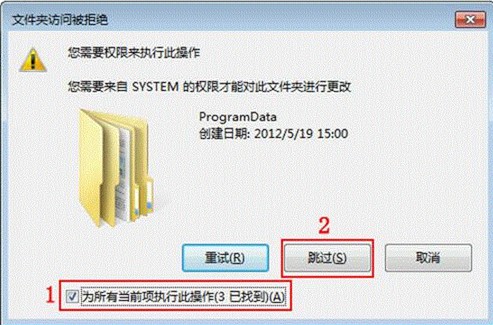
12、如一定需要删除具备管理员权限的目录,可以再该目录上点击鼠标右键,选择“属性”按钮。
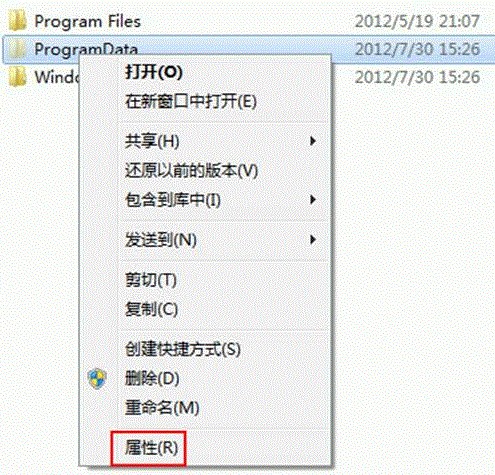
13、在弹出的属性对话框中,点击“安全”选项卡下的“高级(V)”按钮。
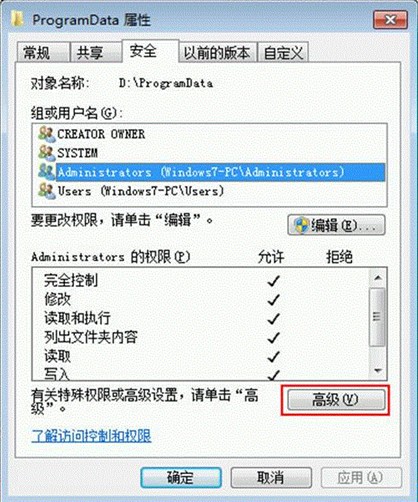
14、在弹出的高级安全设置对话框,点击“所有者”选项卡下的“编辑(E)…”按钮。
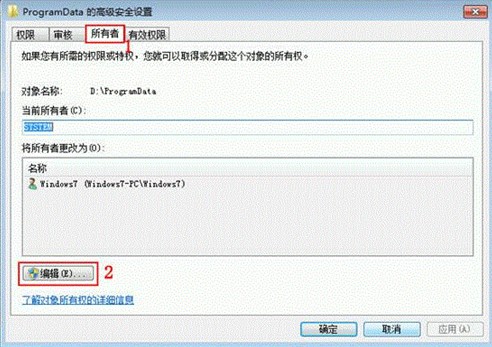
15、在所有者更改列表中点击“Windows7(Windows7-PCWindows7”(注意:实际需选择当前管理员账户,而下图的Windows7账户就是管理员),然后勾选“替换子容器和对象的所有者(R)”,最后点击“确定”按钮。
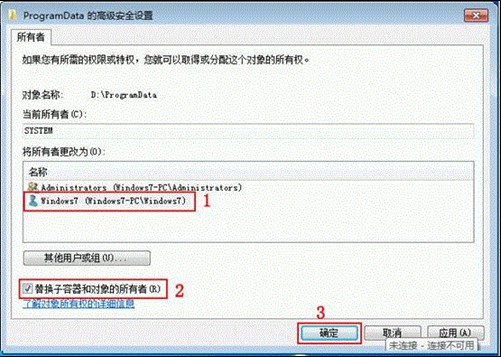
16、系统将会提示信息,直接点击“是(Y)”按钮即可。
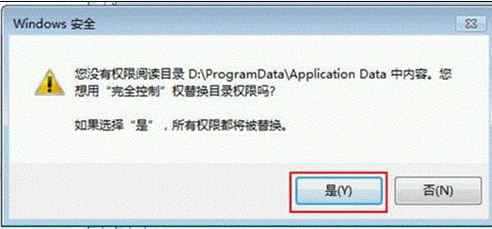
17、继续点击“确定”按钮(注意:操作后的处理时间视文件数量而定)。

18、然后点击“权限”选项卡下的“更改权限(C)…”按钮。
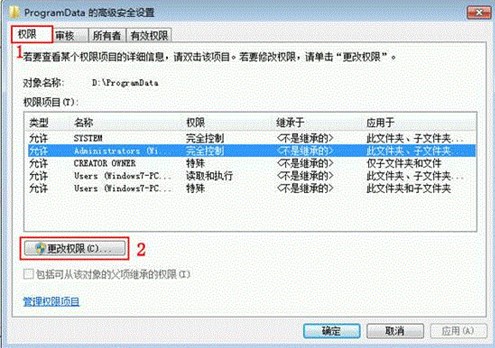
19、在弹出的高级安全设置界面,分别勾选“包括可从该对象的父项继承的权限(I)”和“使用可从此对象继承的权限替换所有子对象权限(P)”,然后点击“确定”按钮。

20、然后根据系统提示的信息对话框,点击“是(Y)”按钮(注意:操作后的处理时间视文件数量而定)。

21、更改权限后,直接点击“确定”按钮。
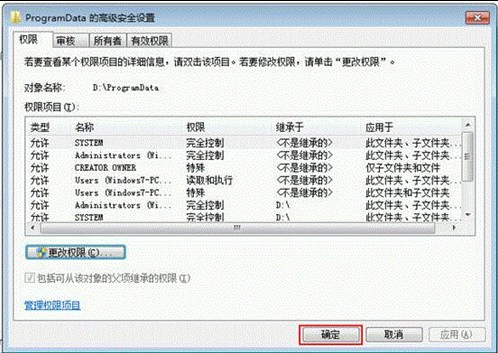
22、此时可以看到管理员权限已经具备了删除和修改功能,点击“确定”按钮,即可按照正常方式删除该文件夹。
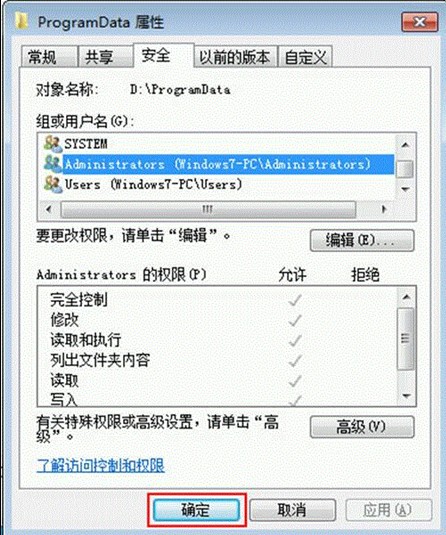
23、其他文件夹也可以按照此方式操作,关键点在于更改所有者、替换子容器、更改权限。