在报纸中,我们经常会看到一张图片被嵌入到了文字中(如下图),你是不是以为这中效果只有使用专业的排版软件才可以实现?易捷PDF转换成Word可以告诉你,Word中的文字环绕图片功能就可能实现这种排版效果,无论您使用的是2003、2007还是2010版本的Word软件,都是没问题的。

一、Word2003设置文字环绕图片的方法
1、插如—图片,在Word文档中插入需要的图片;
2、右键单击图片,单击“设置图片格式”里面的“版式”,出现弹出对话框如下图:
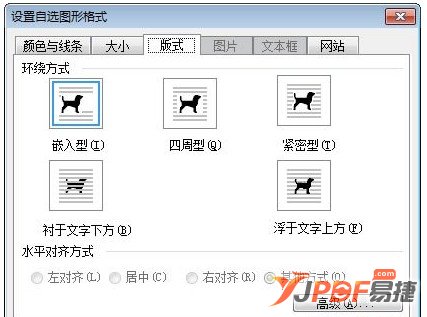
我们可以看到,Word为我们提供了5中文字环绕图片的格式,分别是嵌入型、四周型、紧密型、衬于文字下方和浮于文字上方。在上图的菜单中灰色的横线代表的是文档中的文字,中间的小动物代表的是您拆入的图片,示意图为我们形象的说明了这五种文字环绕图片样式都是怎样的效果。
二、Word2007设置文字环绕图片的方法
1、首先插入一张图片;
2、大家要注意了,在Word2007中,设置文字环绕图片的步骤略有不同。在“图片工具”功能区的“格式”选项卡中,我们可以直接看到设置文字环绕的按钮,其他的注意事项,和Word2003的相同,只是环绕的样式比Word2003中多了两种。
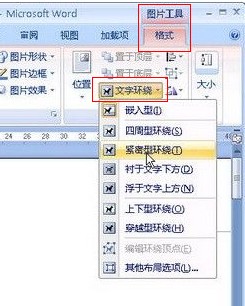
三、Word2010设置文字环绕图片的方法
Word2010设置文字环绕图片的方法,和Word2007几乎相同,在这里我们就不再重复,大家参看上面的介绍就可以了。
温馨提示:如果您对于上面我们的文字描述看的还有些小小的迷糊,那么大家也可以参看一下下面的这段视频,视频中详细的为大家讲述了Word图文混编、文字环绕的操作方法。