在网络优化以及网络安全防护中,我们可能会需用用到修改DNS服务器地址的情况,接下来小编就来与大家分享下怎么修改DNS地址,这里以目前最新的Win8系统为例,教您如何修改电脑DNS地址,有需要的朋友不妨参考下。

怎么修改DNS Win8修改DNS服务器地址方法
如果您不知道DNS是什么,那么建议您先阅读下:dns是什么 dns服务器是什么?
了解了DNS,以及其作用后,下面我们就来与大家分享下Win8如何修改DNS服务器地址,详细方法步骤如下:
1、首先点击桌面底部的网络图标右键,然后选择“打开网络和共享中心”,如下图所示:

打开网络和共享中心
上图演示的是笔者使用无线网络,如果您使用的是网线,那么同样在网络图标上右键,也可以看到打开网络和共享中心选项。
2、接下来在“网络和共享中心”窗口中点击左侧的“更改适配器设置”,如下图所示:

更改适配器设置
3、然后在“网络连接”窗口中,找到我们用于互联网连接的网卡,一般显示为“本地连接”,我这里的网卡名称之前由于自己改过为“Wi-Fi”。因此选中网卡并用鼠标点击右键,选择“属性”,如下图所示:
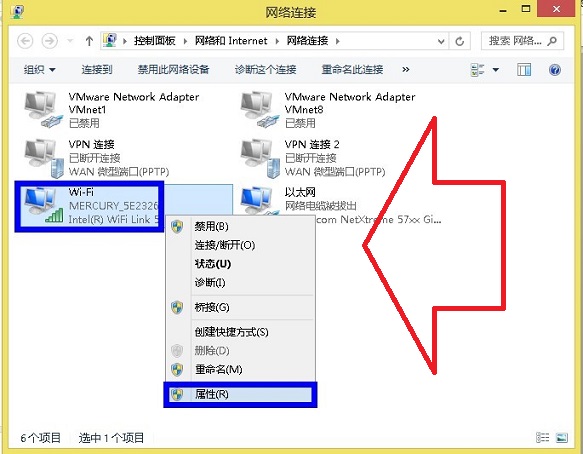
Win8本地连接设置
4、在稍后演出的网络连接属性的“网络”选项卡中找到“TCP/IPv4”这个选项,然后点击右下方的“属性”按钮,如下图所示:
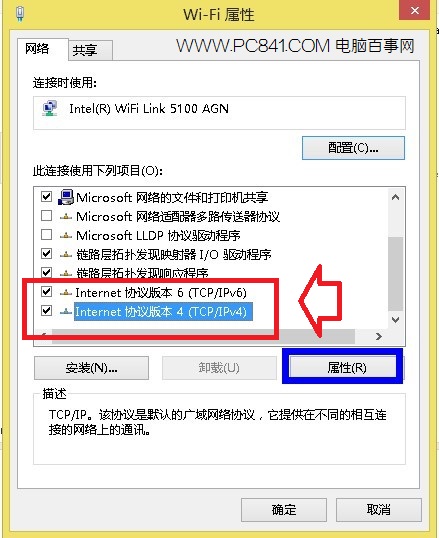
选择TCP/IPv4属性
5、接下来,在“Internet 协议版本 4 TCP/IPv4 ”属性窗口中,选择“使用下面的 DNS 服务器地址”,然后在“首先 DNS 服务器”和“备选 DNS 服务器” 中分别填写好 DNS 地址。这里就是修改DNS地址的地方,我们根据自己所在地的DNS地址填写即可。

修改DNS服务器地址
最后点击“确定”按钮,就完成了Win8系统的DNS服务器地址设置了,其他XP、Win7系统设置步骤基本相同喔。