班主任工作繁杂琐碎,每到各种考试,向学生反馈成绩就是一件必须完成的事情。现在不主张把所有学生的成绩全部打出并直接张贴,又得让学生尽快知道自己的成绩,所以选用"成绩通知单"的形式给学生成绩。
“成绩通知单”在格式上有点像工资条,方便发给学生,让学生了解自己一段时间内的收获。下面我们介绍利用Excel软件的排序函数rank()以及筛选功能轻松整理工资条格式的学生成绩单的方法和技巧。

用rank()函数计算排名
首先,我们要计算学生各科及总成绩在班里的排名,让学生了解自己各科成绩及总成绩在班上的位置。计算过程使用rank函数(图1)。
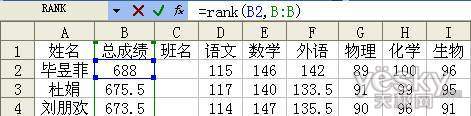
在C2单元格内输入“=rank(B2,B:B)”即可得到B2数值在B列中的位置(名次)。回车后双击C2单元格右下角的小黑点,即可完成所有同学的班级名次。用同样的方法完成其他各科的名次。然后将整个表单按姓名排序,以便发放成绩条时学生知道下一个可能是他,节省时间。注意,很多班主任将总成绩从高到低排序,然后在右边一列中填充数列1、2、3……,这样是没有并列名次的。
添加标题行
首先,将标题栏一行剪切到最后,并在最左边插入列。然后在A1、A2处分别输入2、5,并选中这两个单元格,双击(或往下拉)A2单元格右下角的小黑点,实现等差数列“2、5、8……”的填充。
用同样的方法实现标题栏前面数列“1、4、7……”的填充,填充个数与上次相同。并选中全部标题栏(不含最左边的数),用鼠标选中右下角的小黑点,往下拉,实现标题栏的复制。再在最后(标题栏后)用同样的方法实现数列“3、6、9……”的填充,填充个数与上次相同,且每行只有填充的数列。然后按所填充的数列从小到大排列。到此,完成标题行的添加(图2)。
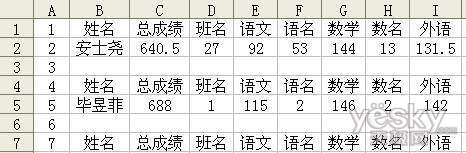
添加表格框及页面设置
选中整个表单(一定要选中整个表单),主菜单选择“数据”→“筛选”→“自动筛选”,“姓名”一栏内选择“非空白”,然后选中文字并给文字加上表格框(之前没有任何表格框)(图3)。
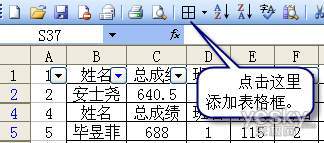
同样可以在“姓名”一栏中选择“空白”,调整成绩条之间的行间距。最后,同样通过选择“数据”→“筛选”→“自动筛选”去掉筛选,删除A列的数列并设置好页边距。这样,我们就可以得到我们想要的成绩条了(图4)。
