GoodReader是一款非常优秀的PDF阅读工具,支持iPhone和iPad。它的PDF载入速度快,阅读效果好,同时功能齐全,性能稳定,是目前最常用,也是销量最高的PDF专业阅读工具。

首先是如何将PDF等文件传入GoodReader中,GoodReader内置了丰富的方法,以供用户将PDF文档载入。除了传统的通过 iTunes应用管理内自带的文件传输功能外,GoodReader还支持通过Safari浏览器直接下载PDF、应用内输入PDF网络下载地址下载、常见网盘同步下载、邮件附件下载等多种文件传输模式,在最新版本中,还内置了iCloud云服务的支持,可以自定义设置同步和下载PDF文件。
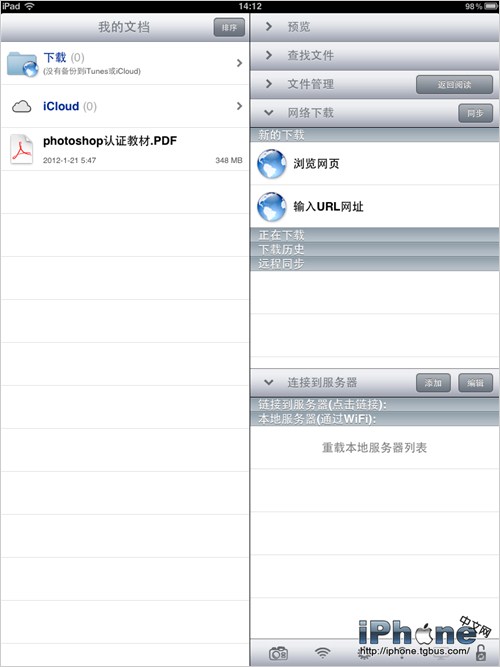
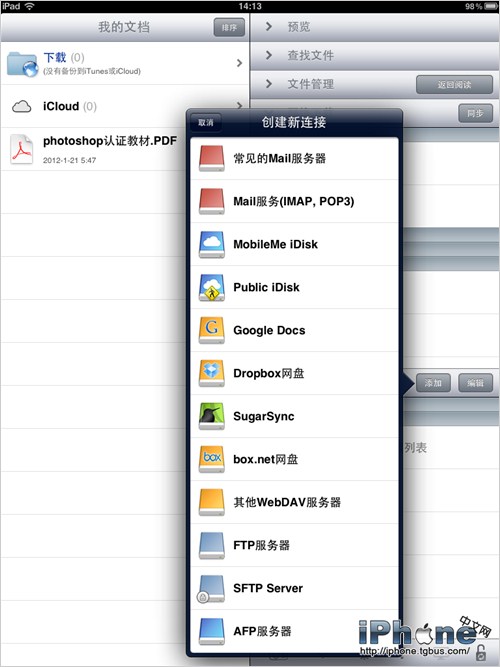
同时GoodReader还提供了一个强大的功能,即Wi-Fi无线传输。在应用内,打开屏幕右下方的无线图标,GoodReader会自动将 iPad设置成为一个临时服务器,用户在同一Wifi环境下的PC端,直接输入IP地址,即可以访问并上传下载PDF文件,非常方便。
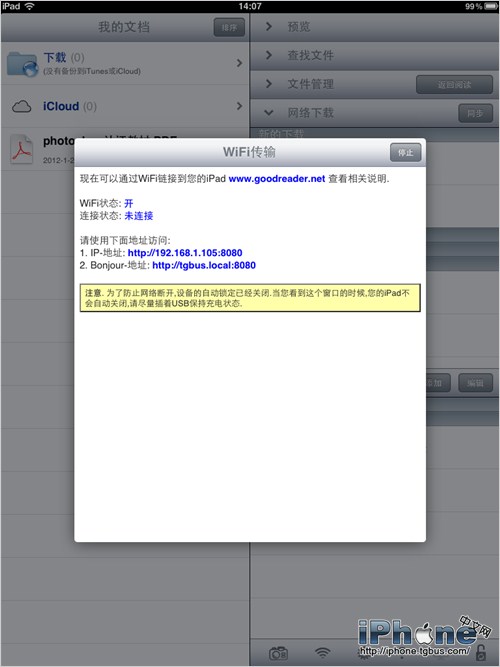
当通过各种方式把PDF 档传到 GoodReader 后,在PDF列表中点击PDF文件名,就直接进入阅读画面,可以开始阅读喽。
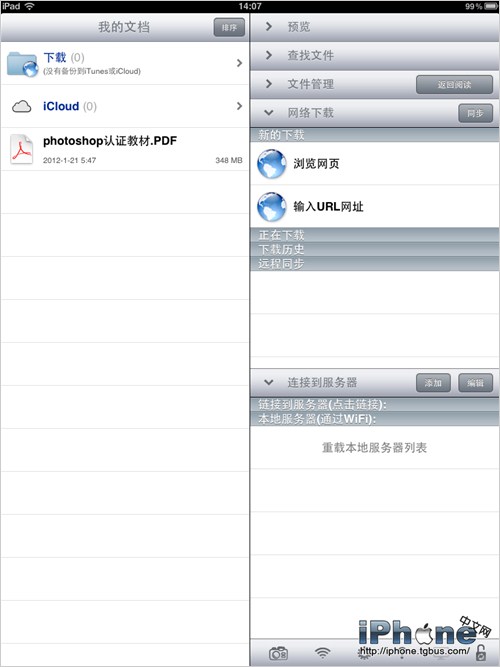
画面很简洁?嗯,那是因为其他的工具都隐藏起来了。在画面中央敲击一下,就会叫出 GoodReader 的工具选项了。
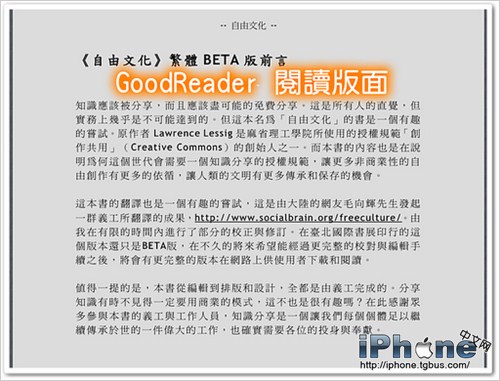
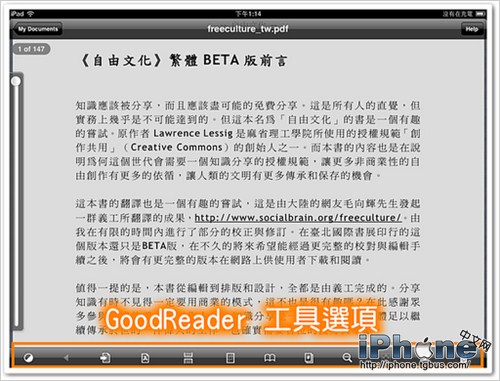
工具列的最左方可以调整阅读时的画面亮度。原本的 iPad 画面很亮,如果不喜欢那么亮的画面可以稍微调暗一些,这样比较不刺眼,可以有比较舒适的阅读体验。
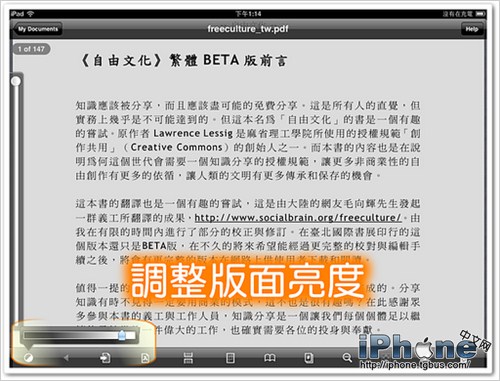
将画面亮度调整好,就可以泡杯茶、找个舒适的椅子,用最舒服的姿势好好阅读电子书了。
加注解、写笔记
GoodReader 是款可以加注记的 PDF 阅读软件。许多读纸本书时喜欢在书本旁边加眉批的人会觉得电子书不能加注记很不习惯,但其实 PDF 档是可以加注记的,GoodReader 就具备加注记的功能。
在阅读时按住想要加注记的部份一会儿,就会跳出阅读选项,其中有 Note、HighLight & Draw 数种常用的加注记方式。如果选择 Draw,就可以选择是要画线、箭头、方块、圆圈,或是自由手绘方式在 PDF 中加入图像注解。
我选择 Freehand,准备在 PDF 中加上手绘注解。
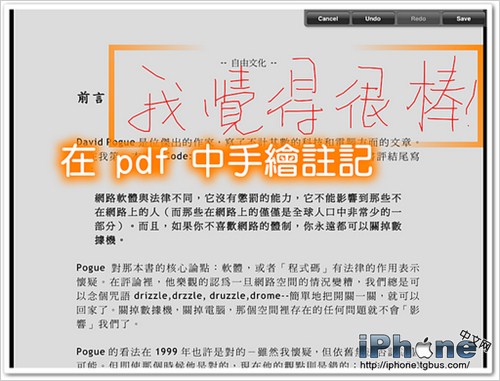
首次修改PDF文件,GoodReader还会询问你是将修改过的PDF文件另存为副本,还是直接在源文件上修改,非常人性化。如果写入源文件的话,我们可以将这个档案带到任何地方都可以看得到以前的读书注解,这样子会比较方便。
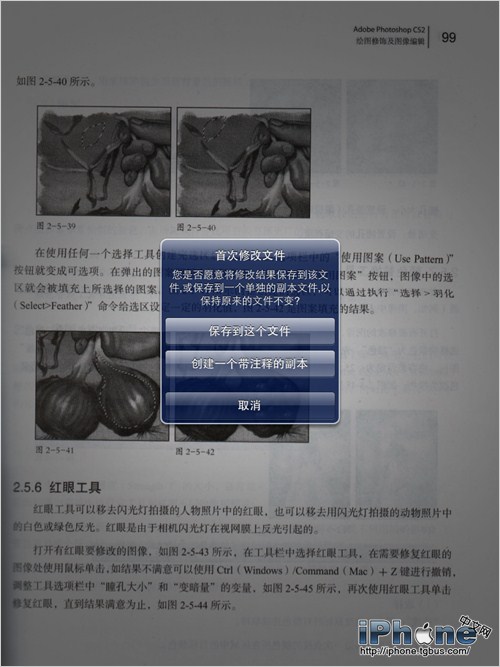
现在可以开始在 PDF 中手绘注解,除了可以像下图一样画字之外,当然也可以画图。
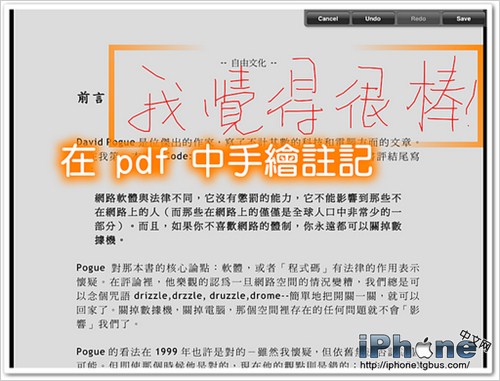
如果觉得手绘注记太累了,也可以选择 Note 功能,利用打字的方式在 PDF 中加上一张便条纸。
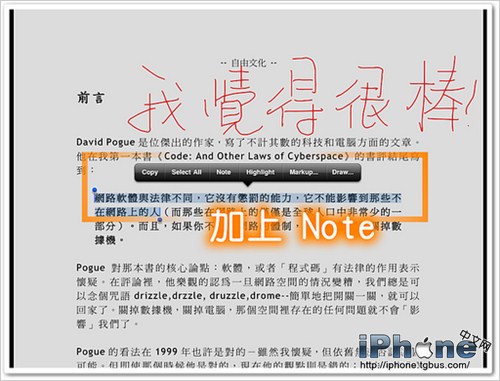
选择 Note 功能后,画面会出现一个便条纸方框让我们输入我们的心得与注解,这个可以用打字的方式输入,加注记时会轻松许多。

按下 Save 后,便条纸就缩成一个小小的图示,日后要观看注解,祇需要在图示上点一下,便条纸就会跳出来,方便我们阅读记录在其中的心得。
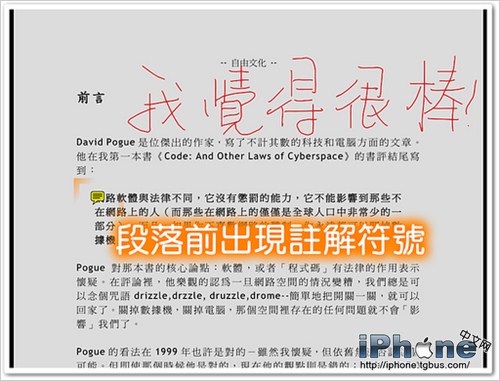
GoodReader 方便的注解功能让我们可以便利的阅读 PDF 档案。
我自己买的 iPad 版本是 Wifi 无 3G 版,到别的地方研习时没办法在线查地图,为了不要迷路,我就事先上网查好路线图,印成 PDF 档传进 GoodReader 中,再善用 GoodReader 的注记功能将要转弯的地方标示出来,以免走错路,藉由这样的方式可以弥补无 3G 功能的缺憾。:)
调整阅读范围
PDF 档原本的用途是要让人印成纸本阅读的。有将 Word 输出为纸本的人就知道,同一个 Word 到不同台计算机输出时会得到不同的结果,这是因为每个人对于 Word 的设定略有差异所造成的结果。而 PDF 档的用意就是要让同一个 PDF 档交予任何人输出成纸本都可以得到相同的结果。
[Ok3w_NextPage]为了输出成纸本阅读,所以多数的 PDF 档都保留了相当大的天、地、外边宽 (切口)、内边宽 (订口),让输出的纸本成果比较适合阅读。
不过这样一来,在电子设备上阅读 PDF 时就平白浪费了太多空间在显示这些空白区域,如果设定不显示这些空白边,我们就能把内容部份 (版蕊) 显示比例放大一点,不用盯着小小的区域阅读。
要设定空白边不显示,我们在画面中央敲击一下叫出工具列,选择调整阅读范围的按钮即可。
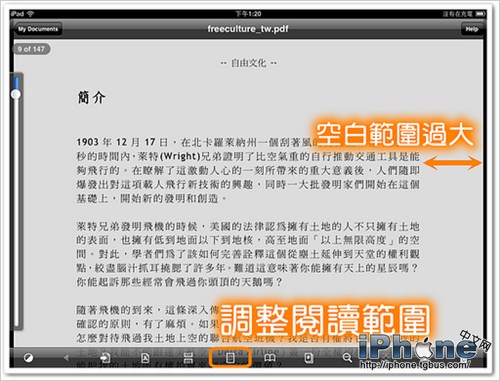
选择了调整阅读范围的功能后,画面上会出现八个调整钮,拉动这八个调整钮就可以设定不显示的空白部份。
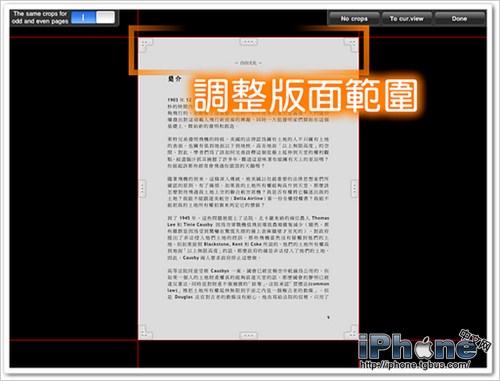
调整时可以看到切除的部分变成浅灰色,那是之后不会显示的部份,设定好后按右上角的 Done 即可回到 GoodReader 中继续阅读。如果这个 PDF 档版面配置有左右页的区别,还得按一下左上角的按钮,分别设定左右页的显示范围。
下图就是调整后的结果,但这是错误示范。虽然太多空白区域会造成画面显示的浪费,但是像下图这样几乎不留空白,在阅读时会觉得压迫感很重,所以不要切得太夸张 (幸亏我们随时可以回到这里,重新设定版面的显示范围)。
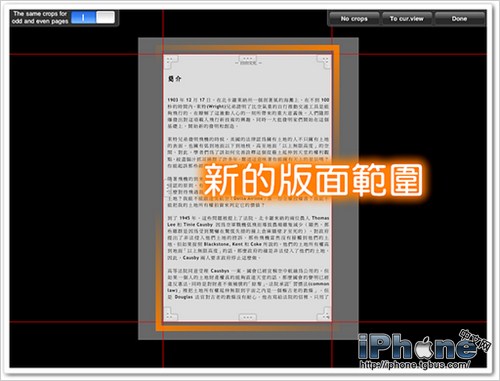
按下 Done 后回到阅读画面,就可以看到设定的成果了。
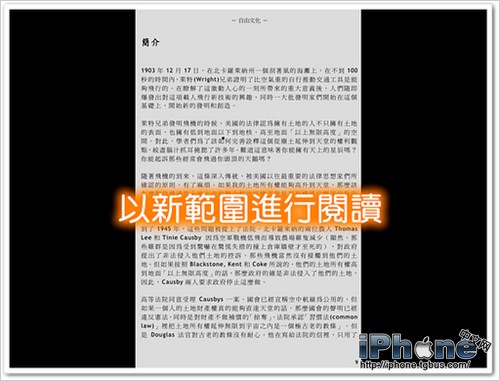
将阅读范围调整至与 iPad 画面同宽,因为省去了四边的空白区域内容部份的显示比例明显变大了,字体变大阅读起来就比较不伤眼,如果打算长时间阅读的话,这个动作最好记得设定一下。
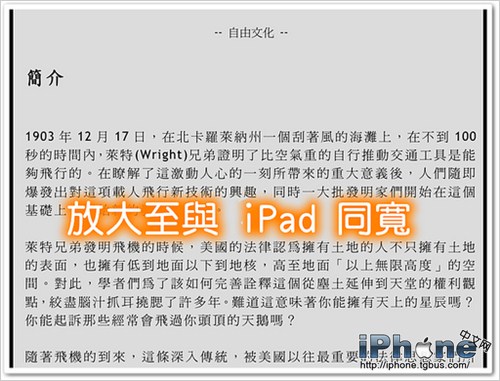
我们将阅读范围调整放大后,GoodReader 会记得这个设定,当我们切换至下一页,它就会自动以这个放大比例来显示内容。
因为我喜欢将 iPad 摆横的阅读,干脆将这个方向锁定,这样就不会因为 iPad 的移动造成画面一下子转直、一下子转横,而能一直以横式显示。
在 GoodReader 工具列的最右边有个锁定阅读方向的按钮,按下去就把阅读的方式给锁定了。
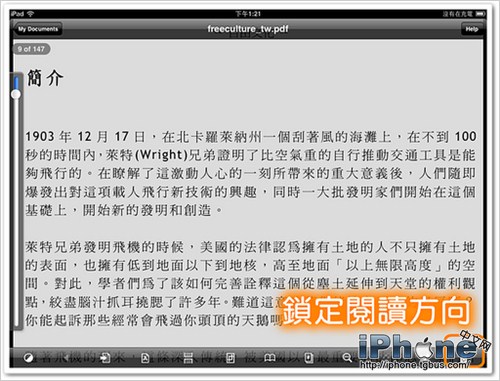
iPad 可以自动辨识装置的方向调整显示画面,这是一个很方便的功能,不过在阅读时就有点烦人了,我祇不过是想要拿杯茶,结果 iPad 感受到位置有变动,就自动帮我把显示画面转向,还得手动晃动一下把画面转回来。利用锁定阅读方向的功能废掉 iPad 武功,我们可以阅读的更愉快一些。(这一锁定功能,与iPad自带的锁定感应功能独立)
管理 GoodReader的PDF 档
在 GoodReader 中阅读久了就会存放许多 PDF 档,有些人可能觉得没什么,但对于有洁癖的人可能觉得难以忍受。为了满足患有资料洁癖症的人 (比方说,我),GoodReader 提供我们方便的档案管理功能。
不论在阅读哪个 PDF 档,祇要敲击一下画面,选择左上角的 My Documents 功能,就能浏览所有的 PDF 档案。
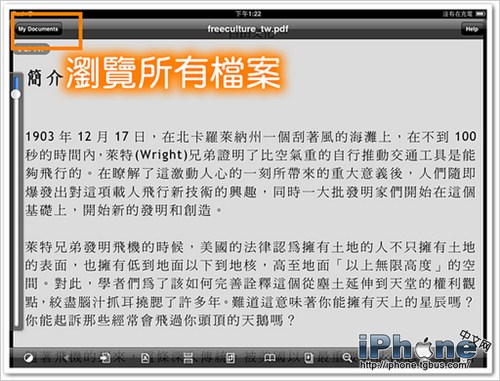
画面左方是 GoodReader 目前拥有的所有档案,右方有许多功能,可以预览档案,也可以选择 Manage Files 管理档案,甚至也可以用无线网络将档案由计算机传至 GoodReader 中。不过无线网络传档这个我们大可用 USB Disk / Dropbox 代替,所以还是讲讲档案管理的部份就好。
要管理 GoodReader 中的 PDF 档非常容易,祇需按下 Manage Files 即可。
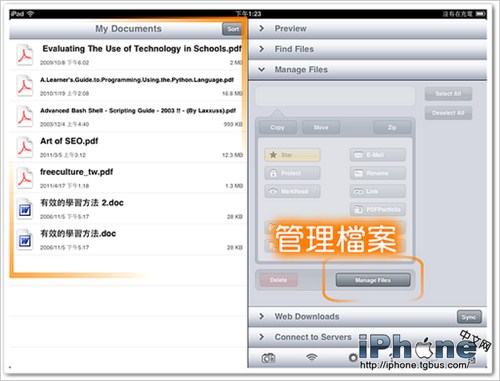
如果祇是觉得左手边的档案太多不容易寻找,在档案管理的功能中可以将读过的档案直接删除 (新建个资料夹存放也可以啦)。在这个画面中还有将档案搬至他处、新建资料夹、将档案保护起来避免误删等管理功能可以使用。
选好要删除的档案,按下 Delete 档案就跟我们 bye bye 了 (如果是从 USB Disk / Dropbox等云空间同步过来的,则在USB Disk / Dropbox中还保有档案)。
[Ok3w_NextPage]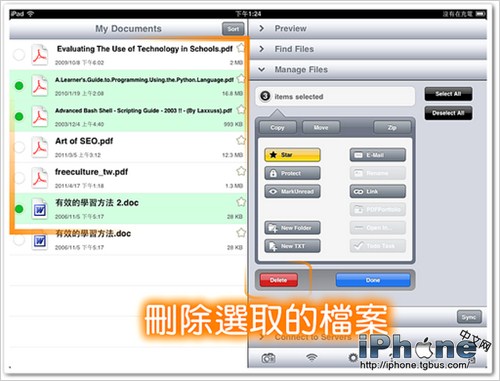
利用 GoodReader 这一套软件,我在 iPad 上阅读了不少 PDF 档。除了阅读的功能做的很棒之外,藉由它提供的注记功能,读书时我可以加入自己的心得,日后再阅读同一个档案时就有一些资料可以参考 (前提是没有在管理画面将档案删除)。
除了拿来阅读电子书,我也利用 GoodReader 事先将地图做好注记,弥补没有 3G 随时上网查地图的缺点,这都是很实际的运用方式,不知道大家还有没有其他的应用?