对于某个Excel工作簿中的数据,如果我们仅仅是希望别人查看而不希望其随意地修改的话,为该工作簿添加一个密码无疑是个很简单实用的方法。在实际应用中,我们在对Excel工作簿中某些指定单元格中的数据加以保护的同时,却还得允许别人可以修改其他单元格中的数据。那么,这又该如何操作呢?接下来,笔者就以某Excel工作簿为例(只保护C列和D列单元格中的数据),给大家介绍一下如何来实现。
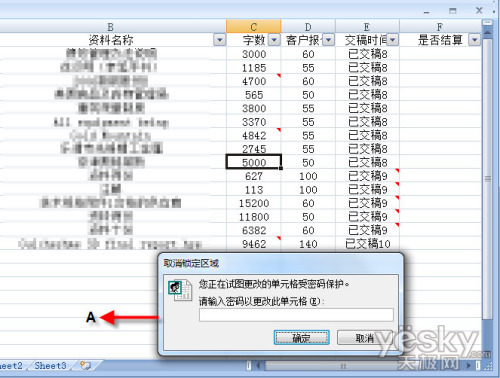
第一步:打开工作簿并切换到“Sheet1”工作表下;接着选中该工作表中的所有单元格并按下“Ctrl+1”快捷键,打开“自定义序列”对话框的“保护”选项卡(图1);最后取消“锁定”复选框并单击“确定”按钮。
编注:这一步的目的主要是先将所有的单元格都取消锁定。下一步再对指定单元格做锁定设置。
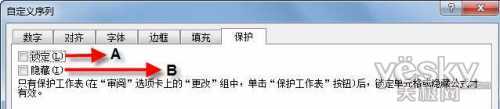
第二步:“薪酬表.xlsx”工作簿的“Sheet1”工作表中,先选中需要进行保护的C列单元格和D列单元格(也可以是其他连续或非连续的多个单元格);接着按下“Ctrl+1”快捷键,打开“自定义序列”的“保护”选项卡,同时勾选图1,A、B处所示的“锁定”和“隐藏”复选框并单击“确定”按钮。
然后在Excel2007主界面中单击“审阅”选项卡中的“允许用户编辑区域”按钮,打开一个与之同名的对话框并单击其中的“新建”按钮,以弹出“新区域”对话框。
再在“新区域”对话框“区域密码”下边的文本框内输入密码并单击“确定”按钮。
最后在新弹出的“确认密码”对话框中重新输入一次密码就可以了。
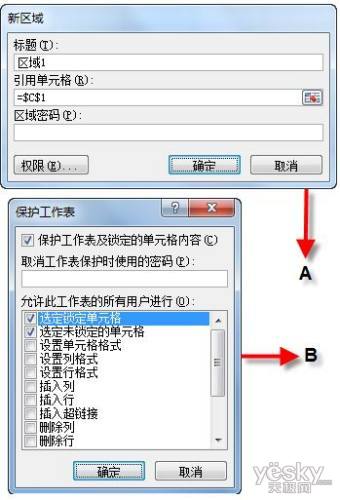
完成上述操作后,单击Excel2007主界面“开始”选项卡中的“格式”按钮,在弹出的下拉菜单中选择“保护工作表”以打开“保护工作表”对话框,然后按照提示在该对话框“取消工作表保护时使用的密码”下边的文本框内输入新设定的密码(也可与第一次为保护某些单元格设置的密码相同)并单击“确定”按钮即可。
这样一来,我们就完成了为“薪酬表.xlsx”工作簿“Sheet1”工作表中的C列和D列单元格添加只读密码的所有操作。当然,如果对“Sheet1”工作表中的C列和D列单元格以外其他任意一个单元格执行编辑操作时,则无须输入密码。