前所未有的Metro界面 熟悉后才知道好
尽管Windows 8这个系统就目前来说,还未获得大部分用户的认可。但是经过小编预先的一天体验,深深相信这个系统在未来市场的广泛普及也许只是个时间问题吧。在这尝试了解Win8的一天里,小编暂别了Win7那“苗条”的开始菜单,以及微软一贯传统的文件管理器界面,甚至抛开了过去所熟悉的一切操作方式,带着迷茫进入了Windows8这个全新的系统世界。
内置了丰富的Metro风格程序
启动Win8操作系统,小编发现它和Win7的最大不同就是主界面并非是传统的蓝天白云,取而代之的是Metro风格的磁贴图标,整齐的长方形图标和正方形图标,给人以整齐划一的观感。
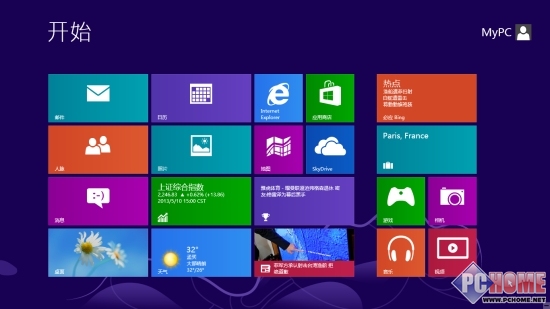
开始屏幕
和Win7还有个显著的不同,Windows 8主界面上就内置了不少微软自己的软件产品。比如Bing搜索,点击开始屏幕上的Bing图标,进入Bing搜索界面,出现方块式的搜索框,而且当前热门关键字也是用Metro风格的方块形式括起来的,视觉感受非常的整齐舒适。
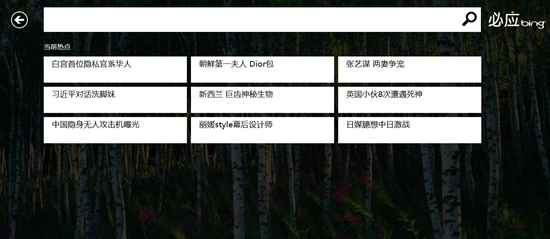
Bing搜索界面
同样基于微软Bing搜索引擎的旅游景点推荐软件,点击Win8开始屏幕上的“必应旅游”,然后就会出现大尺寸的旅游景点照片,用户通过鼠标拖动滑块,或者按键盘上的“<-”“ ->”左右键移动,即可像播放电影一般,从左到右地欣赏旅游图片,给人以身临其境的感受。
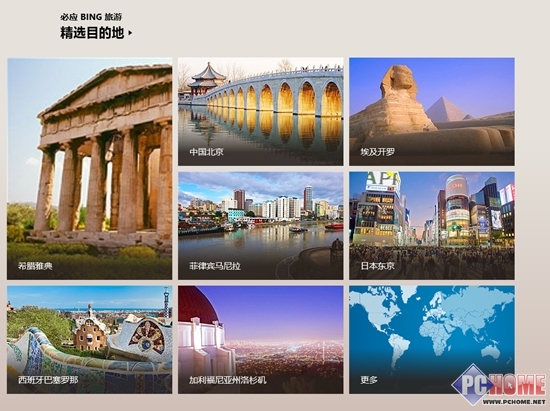
必应旅游
Win8的电源操作 开机 重启 关机
初步了解了Windows8系统界面后,继而脑海里出现的疑问是——我们该如何让电脑休眠、重启、关机呢?这些基本操作作为Win8新手应该掌握滴,我们把鼠标移动到屏幕右下角,就能出现设置菜单。
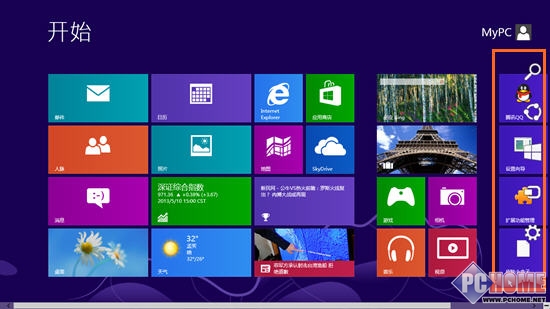
右侧栏系统设置
用鼠标放到齿轮上方,设置菜单就会呈现黑色的长列,界面变得看起来很清楚,小编看到了“搜索”“共享”“开始”“设置”等等选项。
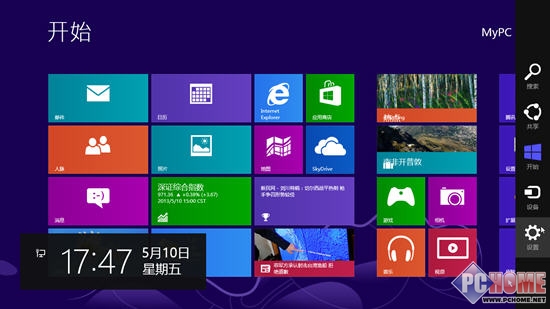
右侧栏的设置选项
小编用鼠标点击齿轮选项,出现了系统设置面板,再点击“电源”图标,就出现了“睡眠”、“关机”、“重启”的选项,非常的方便流畅。
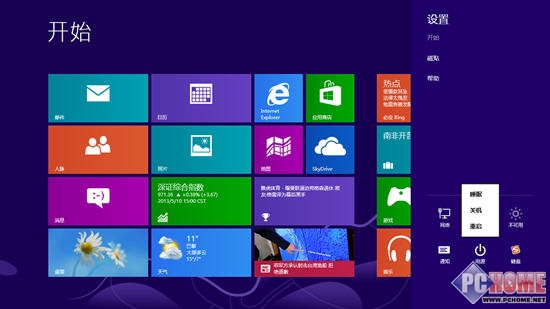
电源管理选项
小编以前用Windows7的时候,对系统进行深度设置需要点击“开始”菜单里的控制面板,而在Win8里,只要把鼠标移动到屏幕右下角,点击齿轮就可以进行设置,方便吧。
告别Win7开始菜单 Win8开始屏幕管理一切
曾经使用Windows7的时候,按一下“Win”键,会弹出“苗条”的开始菜单,如今用了Win8之后,开始菜单一去不复返,转变为更加强大的Metro风格的“开始屏幕”了。用户只要按一下“Win+Q”键,就可以在Metro界面查看所有安装在Win8的应用程序,并且还能按照应用、设置、文件进行分类搜索。(如下图右侧搜索界面)。
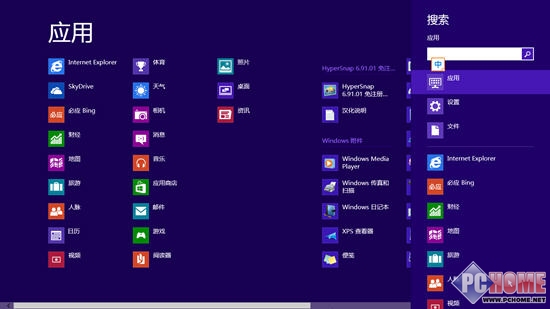
用“开始屏幕”代替“开始菜单”
经过小编测试,Windows7上的大部分软件都可以运行在Windows8上面(只要用兼容模式运行),而且每一个新安装的软件都会出现在“Win+Q”的开始屏幕上面。
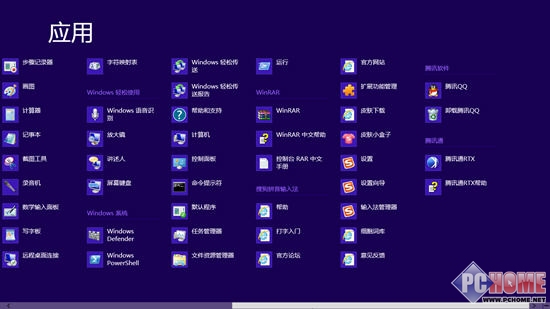
用户安装的软件都可以在“开始屏幕”上浏览
用户还可以通过右键单击,对单个软件进行设置,这就是Win8用Metro界面代替Win7开始菜单的一大特色。
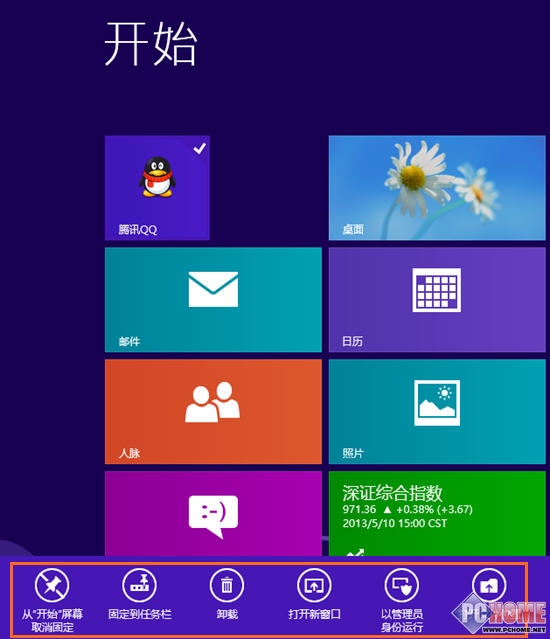
设置软件快捷方式和任务栏
相信小编,使用了Metro界面,就会发现Win7的开始菜单多么简陋,在Metro界面上,可以对已经安装的软件,通过右键点击,让软件图标固定到Metro开始屏幕,或者取消固定;也可以让软件固定到任务栏;卸载软件;打开新窗口;以管理员身份运行;打开文件位置。
网友感觉到了吧,Win8上开始屏幕关于软件的设置操作和以往Win7的开始菜单操作是相同的,只不过换了一种更加方便、美观、舒适的形式进行。