先来看一下在AE中用形状描边、填充、修剪路径三个参数所能实现的效果吧,都是很简单的演示,掌握了方法,再复杂再酷炫的动效也都是很轻松的就能搞定的哦。
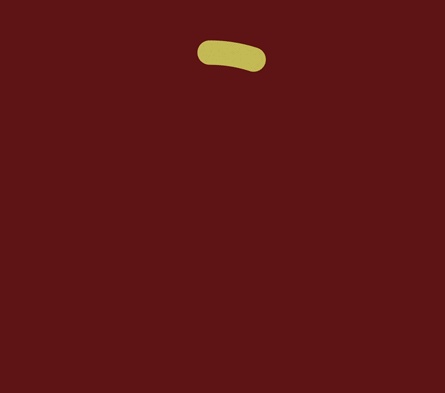
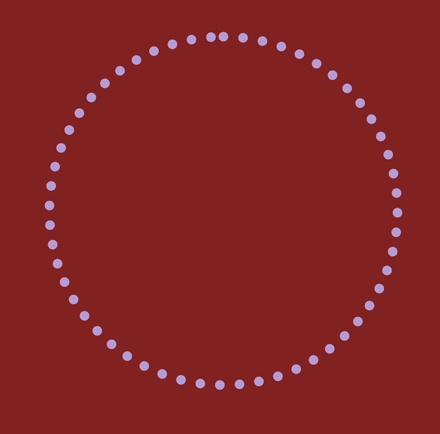
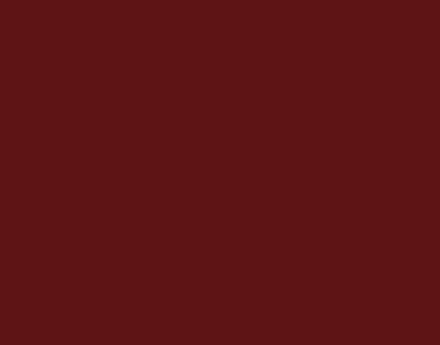
这几个效果看上去都很简答啦,也都是比较常见的动效,制作方法其实也很简单的啦,所以就直接贴几张我的笔记的截图啦,如果有小伙伴想问什么的话,直接留言评论就好了,大家一起交流喽。
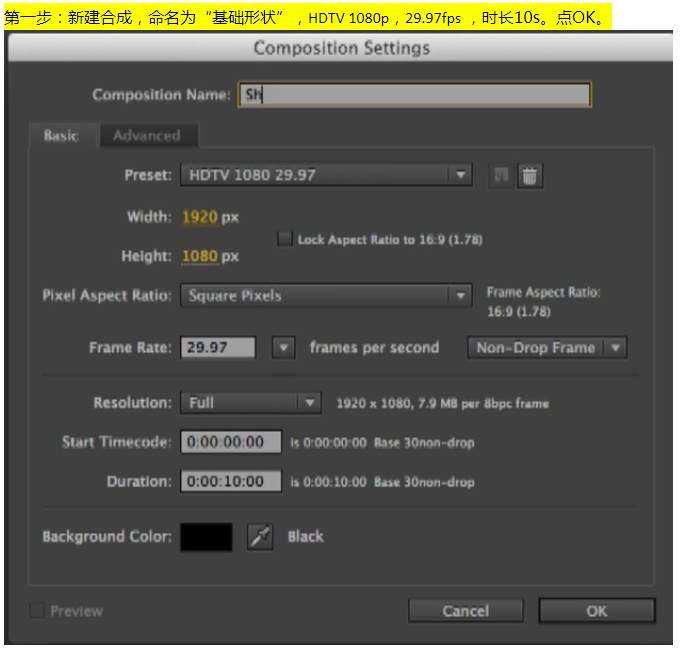
PS:新建合成的大小就按照您的效果或作品需求设定就行的了,不用非跟笔记保持一致哦。参数都是灵活调整滴。
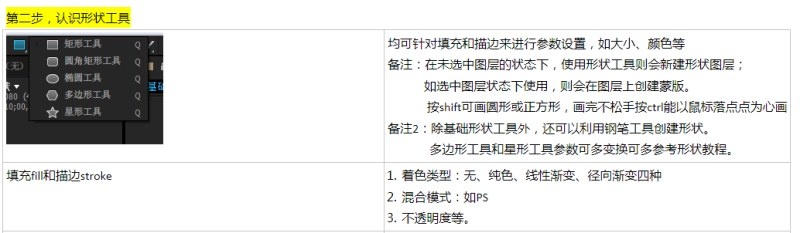
这是最基础的知识了,非新手可直接跳过了哦。
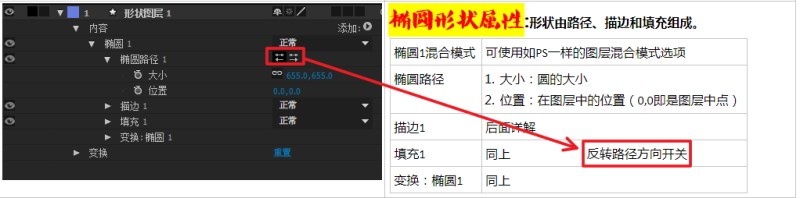
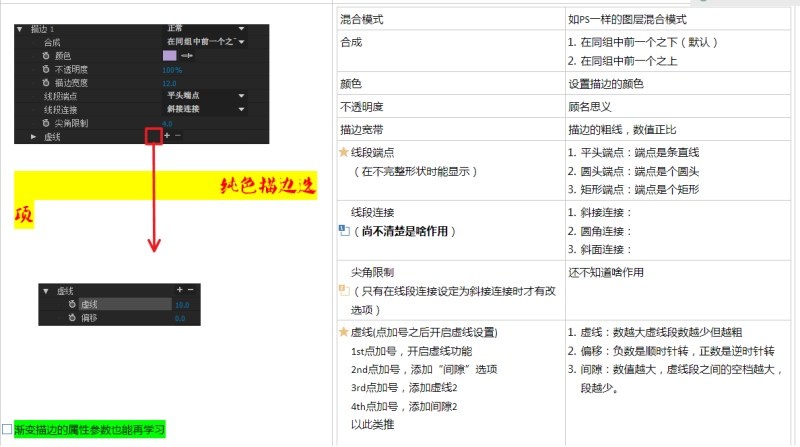
PS:感觉描边属性太强大了,操作一下就能感受到了。
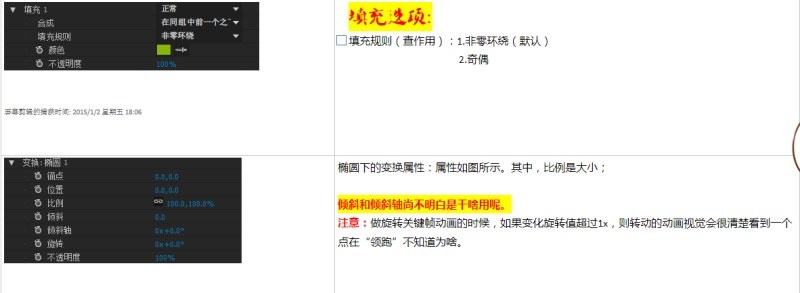
PS:填充和形状变换的属性就很常规了。
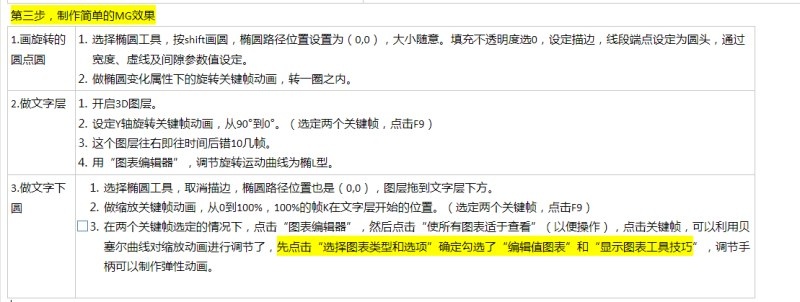
PS:这是“小伙伴,新年快乐”那个图的制作思路,重点是利用“图标编辑器”可以直接拉出弹性效果哦,简单方便的。
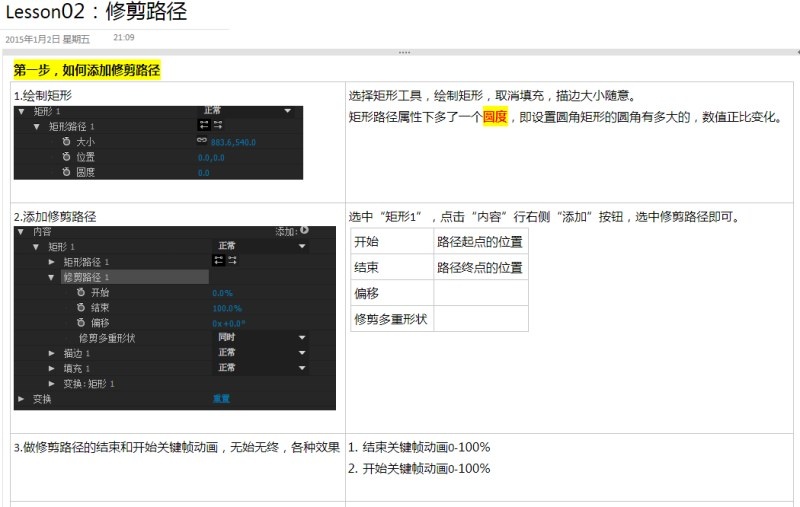
PS:修剪路径,好用到哭啊,很多别人家的动效都能再这里找到灵感了,还不赶快学起来。
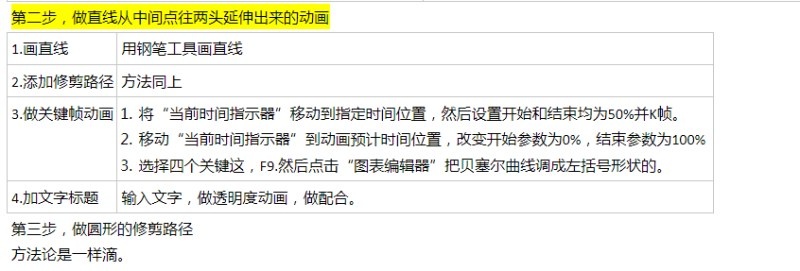

上图就是用中继器完成的一个简单MG效果了,中继器的操作方法比较简单,掌握之后只要打开我们的创意思路各种酷炫妥妥得做出来啊。(PS:有木有小伙伴看出来那几个字用的可是站酷高端黑字体哦。)
好了,闲言少叙,马上跟大家分享这堂课的笔记了。
第一步,新建1920*1080合成,10s,30帧/s,参数仅供参考,根据设计需求自行决定啦。
第二步,新建固态层,蓝色,合成太小。
第三步,新建矩形形状图层,描边25,填充随意设置,锚点要设置到该矩形的中点位置。点开矩形图层,把填充的不透明度调整为0%。
第四步,做0s--1s(矩形)的关键帧动画。描边宽度参数变化为(0秒是25,1秒是0);矩形路径大小参数变化为(0秒是(123.4,123.4),1秒是(0.0,0.0));“变化:矩形1”属性下的位置参数变化为(0秒时在(0.0,-4.0),1秒时在(0.0,-531.0),就是从图层中点垂直飞向顶层边缘的运动路径);“变化:矩形1”属性下的比例参数变化为(0秒时(0.0,0.0%),1秒时(100.0,100.0%))然后,选中所有关键帧按F9,在通过“图表编辑器”中选择“编辑速度图表”,使矩形运动顺滑。
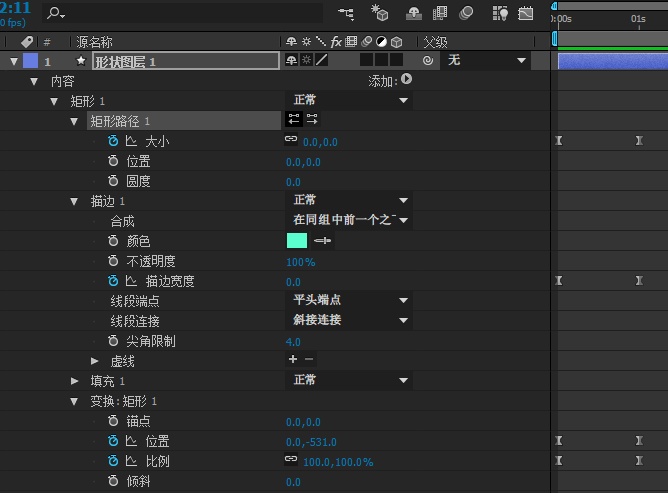
第五步,将矩形设置成编组。选中“形状图层1”的“内容”属性,然后点击其右侧的“添加”
按钮,在弹出的菜单中选择“组(空)”。
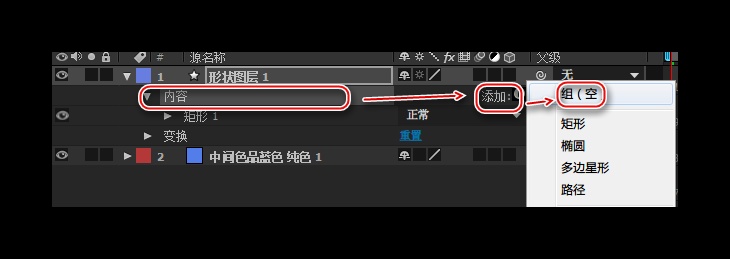
然后把“矩形1”拖拽到“组1”里面,然后再次
选中“形状图层1”的“内容”属性,然后点击其右侧的“添加”
按钮,在弹出的菜单中选择“中继器”。
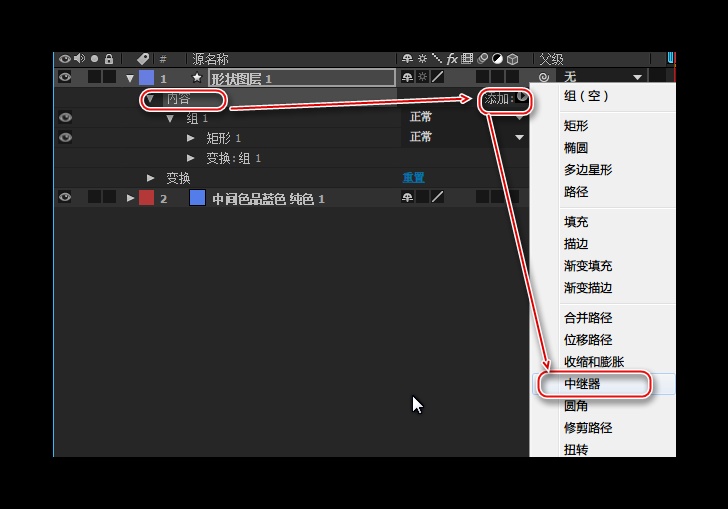
第六步,展开“中继器1”属性,参数“副本”设置成“9”,“变换:中继器1”下的“位置”属性改为(0.0,0.0),此时所有“矩形1”的“副本”都重合在该位置了,“变换:中继器1”下的“旋转”属性设置为“40°”(也就是360°/9,这样已设置9个副本均匀分布在圆周上。),调戏其他属性还可搞出更多好玩的情况。把合成时间轴缩短到1s10帧左右。此步就是这节课的重点啦“中继器”的使用,不知道为啥这么翻译,叫做“复制机”其实更好理解一些啦。
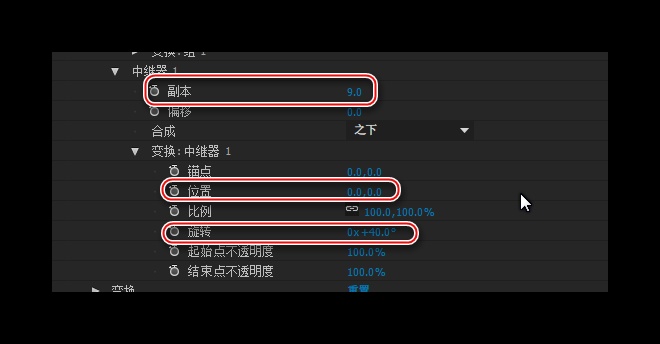
第七步,选中“形状图层1”,按Ctrl+D,复制一层,并把新复制的层“形状图层2”往后拖拽6帧左右,选中该图层按U键,展开关键帧,把“当前时间指示器”移动到第一个关键帧处,“描边宽度”改为0,然后删除“描边”;填充不透明度改为“100”。
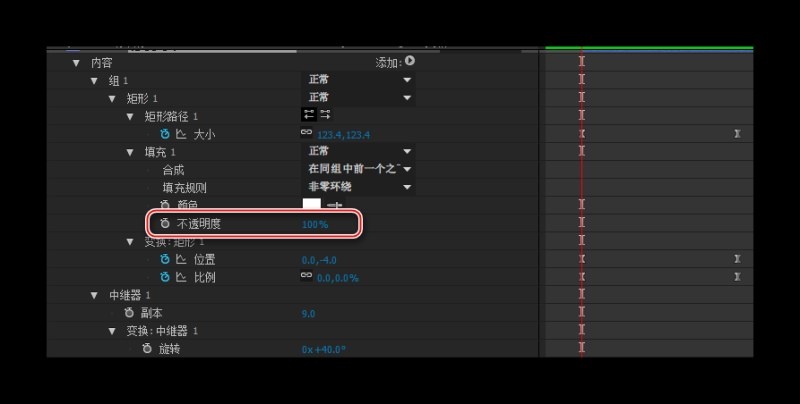
第八步,选中“形状图层2”,按R键,调出旋转属性,将“当前时间指示器”放到10帧之后,旋转改为45°,并添加关键帧,将“当前时间指示器”移动到1s处,添加65°的关键帧;合上“形状图层2”按UU键展开关键帧,把“中继器1”下的副本改为“12”,然后“变换:中继器1”下的“旋转”属性设置为“360°/12=30°”
[Ok3w_NextPage]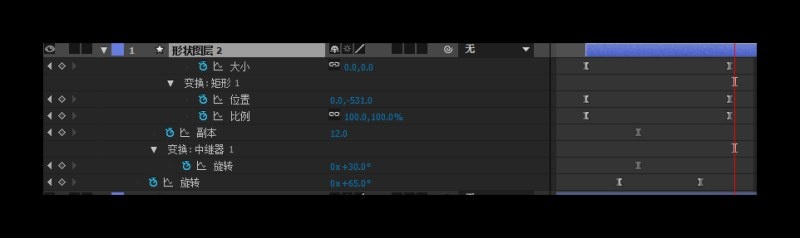
第九步,选中“形状图层2”按Ctrl+D复制一层“形状图层3”,同样把该图层在时间轴上错后几帧。然后,双击U键,弹出做过关键帧的属性们。将“当前时间指示器”移动到该图层的起始位置,选中“形状图层3”下内容下“变化:矩形1”下的“比例”属性,将参数改为100,再将下一个关键帧,该属性参数改为0;选中“矩形路径1”下的“大小”属性,在起始位置将参数改为0,然后移动到下一个关键帧,点击“约束比例”选项框,取消约束,将大小的宽改为10,高参数改为523,同时,选中“变换”下的“位置”属性,改为-1000.即可。
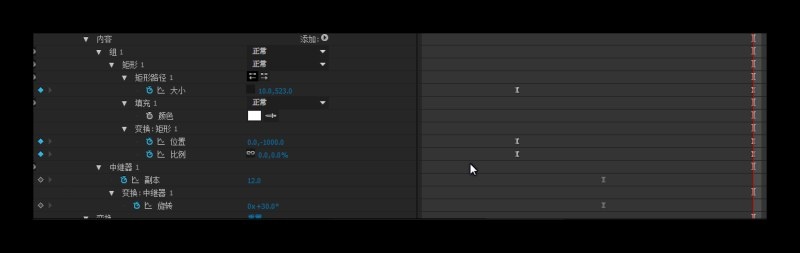
第十步,这一期就到这里喽。