我们可以利用Windows 8 系统中自带的邮件功能,来让我们平时使用的(QQ、126、163)等第三方邮箱也能在不通过网页的情况下收发邮件。是不是很方便?
首先在开始屏幕中打开“邮件”程序;
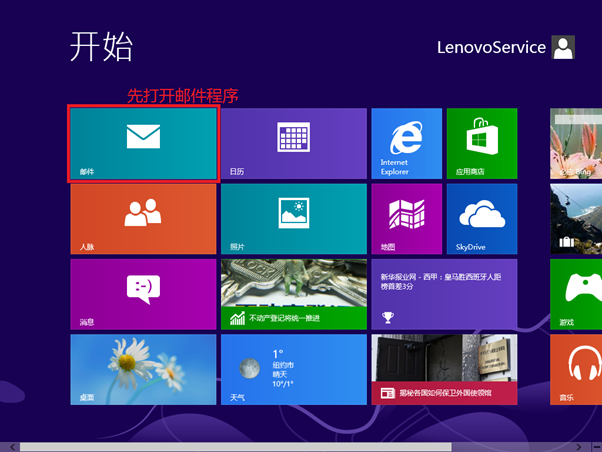
如果我们需要使用非微软的邮箱(比如126、163),首先也需要绑定一个微软邮箱(Live,outlook),如下图先进行微软邮箱的登录;
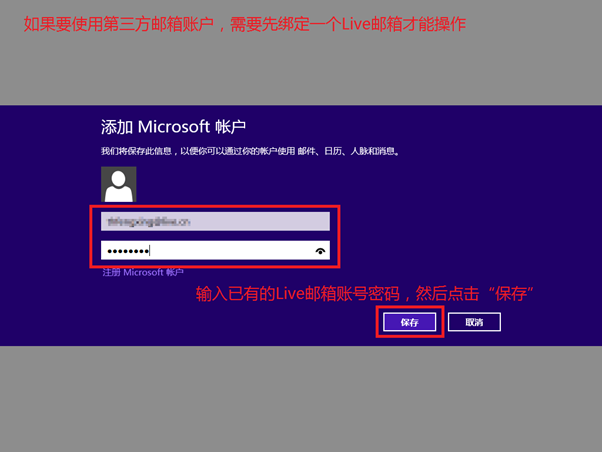
登陆成功以后,在邮箱应用下,鼠标移动到右下角或者右上角打开超级菜单,后选择“设置”;
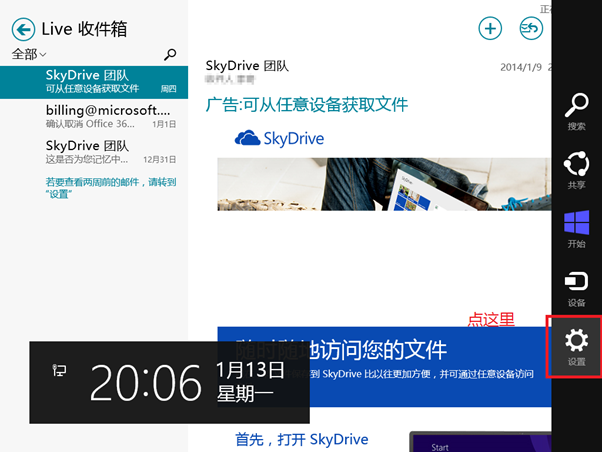
选择“账户”;
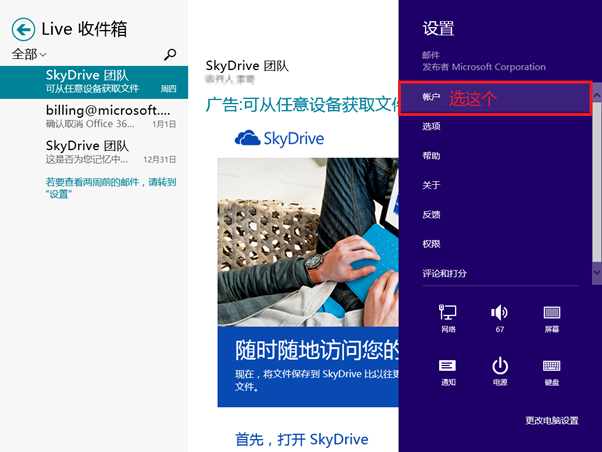
点击“添加账户”;

我们可以看到程序已经给我们预置了一些邮箱,可以直接点击选择使用,或者,选择“其他账户”来进行手动添加;
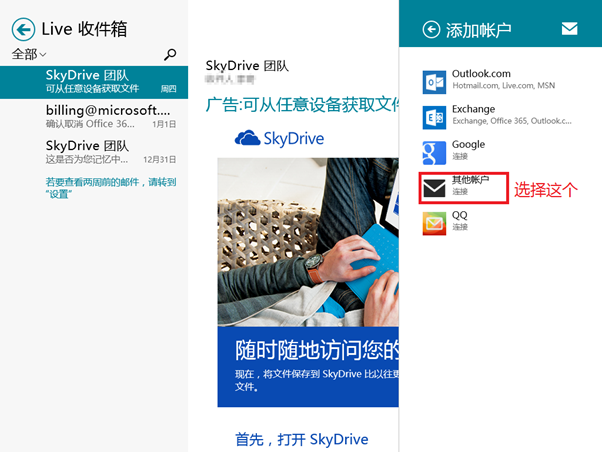
选择“其他账户”后,会弹出如下图的界面,请根据您要绑定的邮箱实际情况选择类型,具体可咨询您的电子邮箱提供商,本例以IMAP类型进行设置;
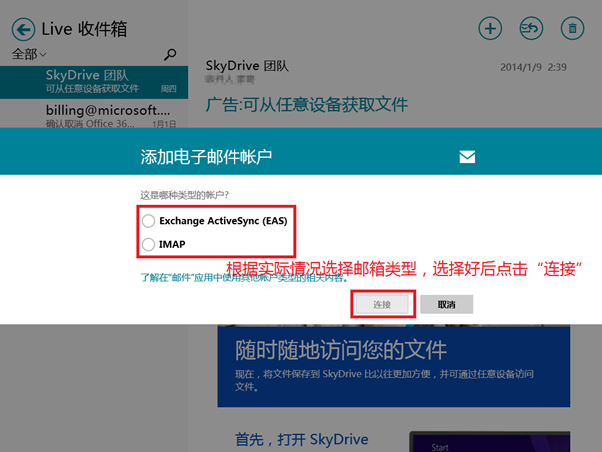
我们点击“显示详细信息”;
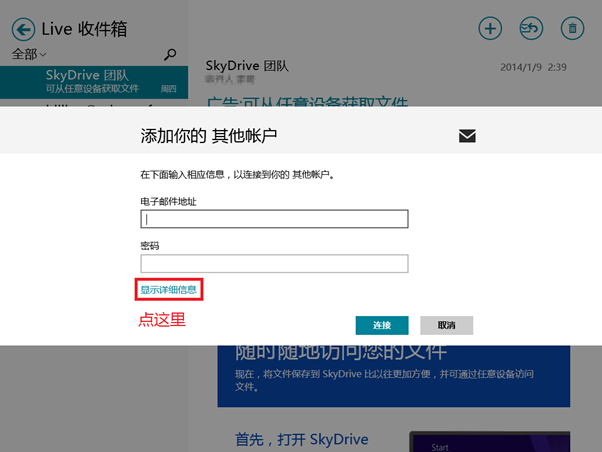
如下图设置您邮箱的地址,登陆名以及密码,IMAP(接收)和SMTP(发送)所使用的邮箱服务器地址,如果需要SSL安全连接也可根据实际情况进行勾选,输入好后点击“连接”;
注:IMAP和SMTP服务器的详细地址以及端口号请联系您的电子邮箱提供商核实。

如果设置正确,稍等片刻则会成功连接,连接好以后,我们可以手动打开“设置-账户”点击我们刚刚创建好的三方邮箱进行一些设置;
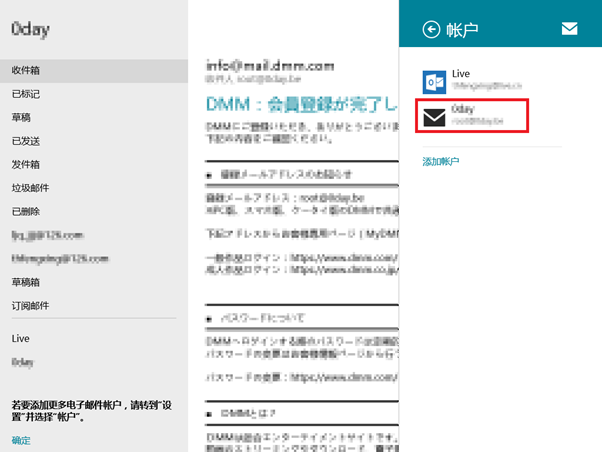
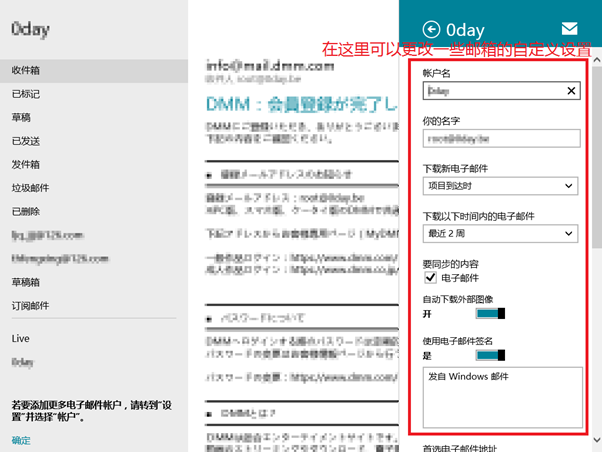
至此,就可以使用系统自带的“邮件”应用来进行其他邮箱的收发邮件操作了,而且还不用登陆网页,在某些环境下还是很方便的。