删除旧版Win8应用
Win8应用安装的目录在系统盘,默认路径是 C:Program FilesWindowsApps,WindowsApps文件夹即使是管理员账户也没有权限访问 ,可以添加当前管理员获得权限(此举会降低系统安全性,为保证Win8应用稳定性,获取权限后不要进行过多的修改)。
1. 转到C:Program Files 目录你会找不到WindowsApps文件夹,因为这个目录是隐藏的,查看隐藏文件按如下操作:Ribbon菜单 查看 >> [勾选]隐藏的项目

2. 获取该文件夹的权限,这一步很重要请务必按步骤操作。
(1) 右键点击WindowsApps 文件夹 - 属性 - 安全 - 高级
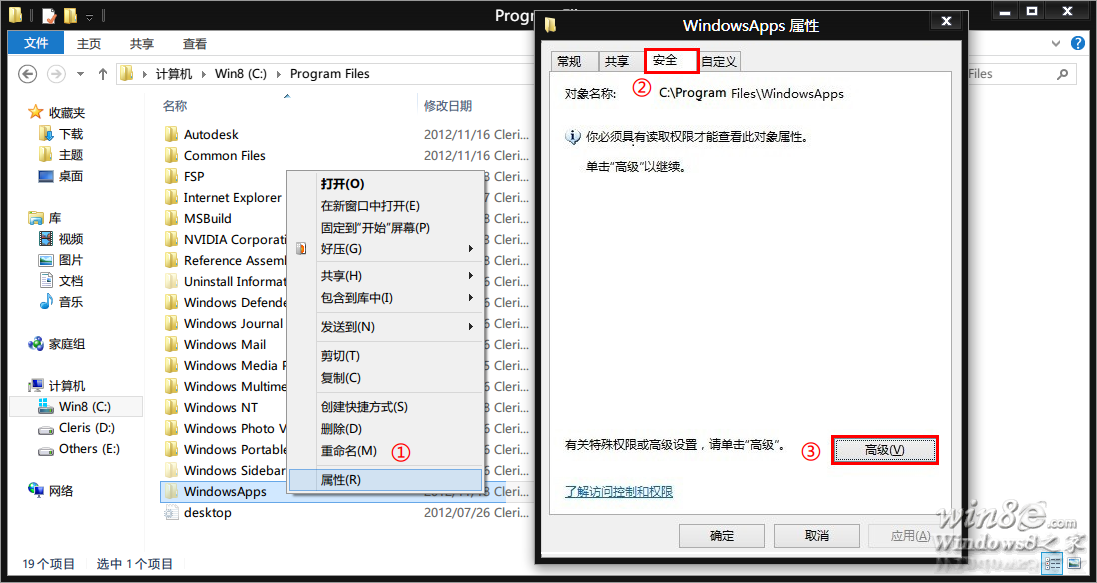
(2) 在所有者里默认默认会显示无法显示当前所有者,点击后面的更改,添加你当前的账户名,确定。
(注意:要输入的账户名是装系统时候输入的名字,计算机--右键--管理--本地用户和组--用户--是不是看到有一个名称是你自己设定的,就是那个了!是“名称”,不是“全名”。(推荐看这篇文章)或者如下图,点击高级--立即查看--从下面找到看得出是你设定的用户名,如果你是微软ID登录着,那就是微软用户名+邮件地址那个,选定那个就行!)
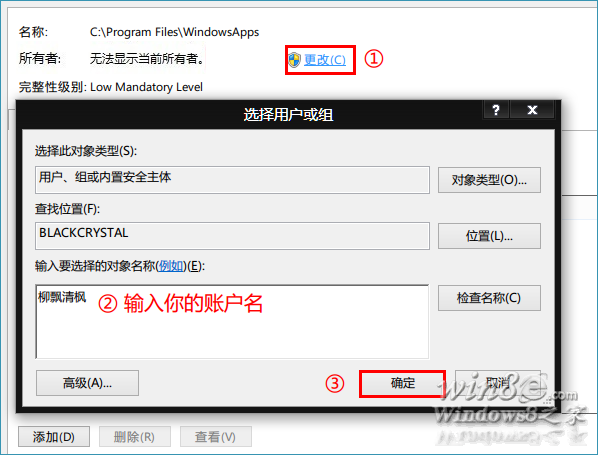
(3) 之后在所有者后会出现你的账户名,勾选下方的 替换子容器和对象的所有者 ,然后点击下方的确定,会进行一段时间的授权过程。
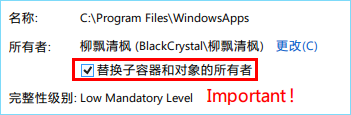
3. 授权完毕后,你就可以对该文件夹进行操作了,打开文件夹你会发现有重复的目录(如果你更新过应用),但是后面的版本号是不同的。
接下来要做的就是,按住 Ctrl 可以多选,删除旧版本, 如果分不清可以查看修改日期,建议先放到回收站 ,然后看应用是否能正常打开,千万别删错,否则就要卸载应用重新到应用商店安装了。

另:64位系统有些应用会同时出现 x86 和 x64 的目录,都要保留别搞混了
而且这几个文件夹相当重要,别一时兴起把 x86 的全删了,后果咱也不知道,你可以试试O(∩_∩)O。
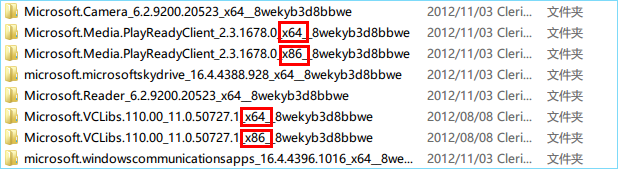
至此,Win8多余应用的清除告一段落,最好不要再做其他的修改~
清理Win8应用缓存
Win8应用缓存目录以及设置目录保存在用户文件夹下,默认路径是 C:Users[账户名]AppDataLocalPackages,系统变量是 %LocalAppData%Packages
应用缓存就在对应Win8应用的目录的子目录AC文件夹 下,一般有三个文件夹:INetINetCookies,INetCache 和History,要清理的也是这三兄弟。
切记:Packages 以及 子 目录文件 不能随便删!!! 一旦删除非缓存外的其他文件,那么所有的应用都会闪退,你只能重新建立新账户或者重装系统!
我不知道系统是否有定期清理应用缓存,不过每次清理都能释放出大量空间,尤其是看过视频后~
1. 缓存文件夹是系统保护的,要查看必须取消 “隐藏受保护的操作系统文件” 的勾选 ,具体操作如下:
Ribbon菜单 查看 >> 选项 >> 查看 >> [取消勾选] 隐藏受保护的操作系统文件 & [勾选] 显示隐藏文件,然后就可以看到缓存文件夹。
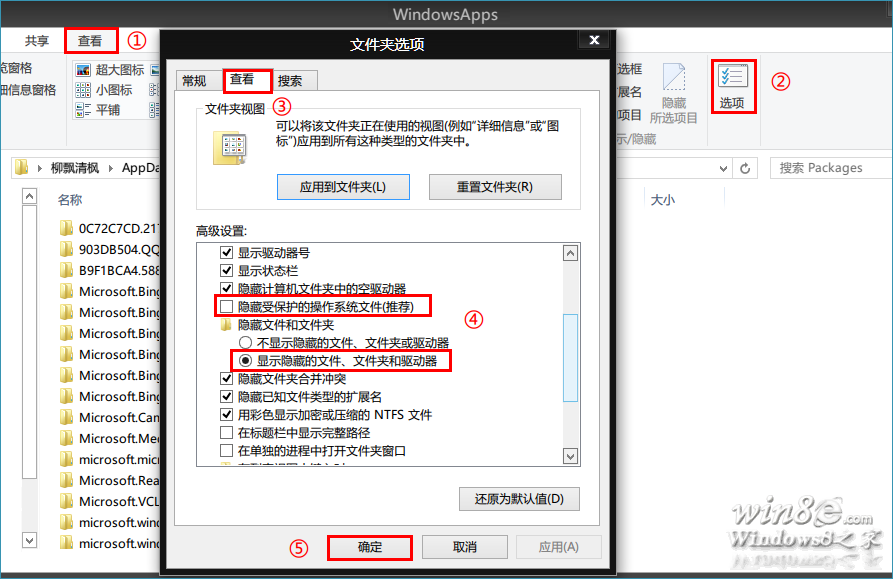
2. 一切顺利,那么就可以在应用目录的AC子目录里查看到缓存文件夹
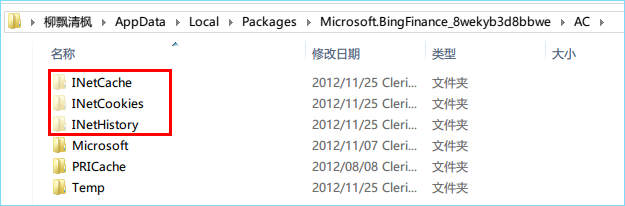
3. 当然为方便删除,你可以直接在Packages目录搜索 INet ,然后全选,删除之,这个可以毫无顾忌的删。
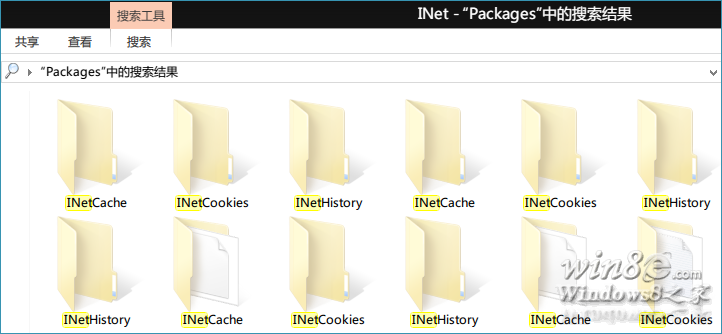
删除一定要注意要先“转移到别处”,一定不要狠心去“永久删除”。给自己留条后路。
归还 WindowsApps 权限
要回到原来的权限,其实清枫也不知道最开始是有哪些权限,在坛友pianaiw 的帮助下,终于找到了办法,在此表示感谢。现将方案提供给大家,若有疑问请立即指出,谢谢大家!
[Ok3w_NextPage]1. 进入安全选项的高级界面,点击所有者后面更改,输入NT SERVICETrustedInstaller,就能添加 TrustedInstaller 账户。
(注意:Win8e.com八亿网笔者今天操作归还权限时第一次报错,于是又重新操作一次归还权限的操作,才成功了,为了验证,再重复了一次这个操作。终于放心了,因为不少同学很鲁莽的动了这个权限后导致商店挂掉,不得不悲催的去重装,所以大家操作一定也注意,在删除文件那一步也得非常留心,不要一次永久删除。)
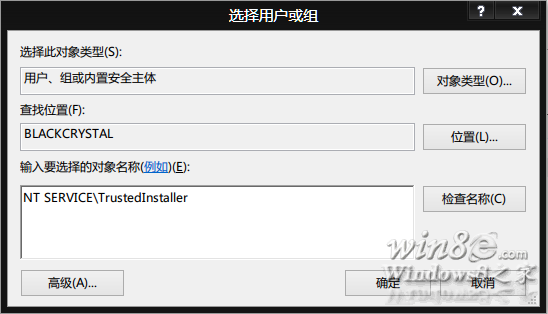
2. 然后勾选下方的 替换子容器和对象的所有者 ,并删除当前账户 ,然后点确定,该文件夹会重新授权,授权完毕会回到默认权限。
(注意:此步骤操作可以先点击选择刚才添加的管理用户点击产出,然后去勾选替换子容器那个,最后点确定。)
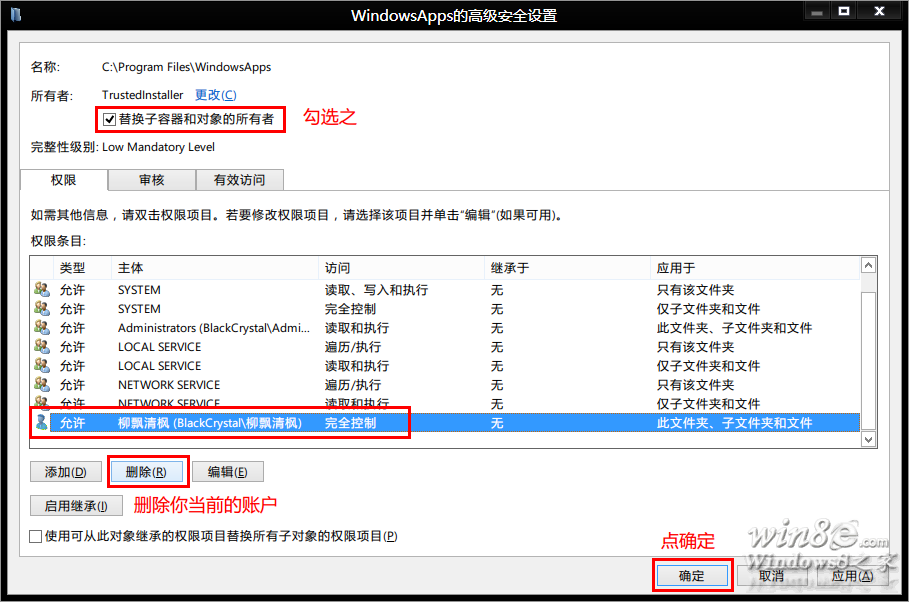
3. 好了,Win8 应用文件夹再次封锁了~
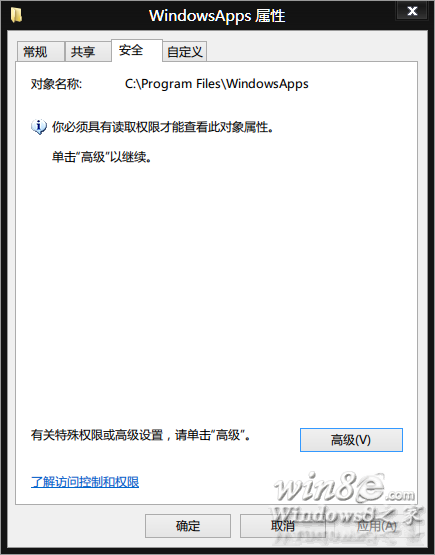
基本上使用Win8一段时间的,经过上述处理,你的系统盘会释放几百兆的空间,如果有大量应用并使用频繁的可以释放几个G!所以Win8应用很耗空间啊!