MAC地址即每一个硬件设备的唯一网络标识,这里的需要填写的MAC地址即为您PC网卡或者无线网卡的MAC地址。以Windows XP操作系统为例,您可以通过下面步骤查看PC的MAC地址。点击“开始”“运行”,敲入cmd,然后点击“确定”。
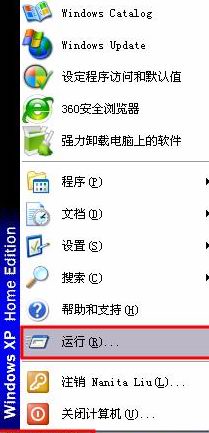
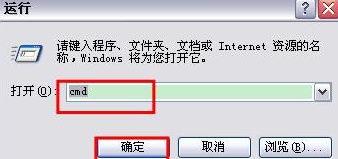
在如下弹出的MS-DOS界面中,敲入命令 ipconfig /all 并回车。
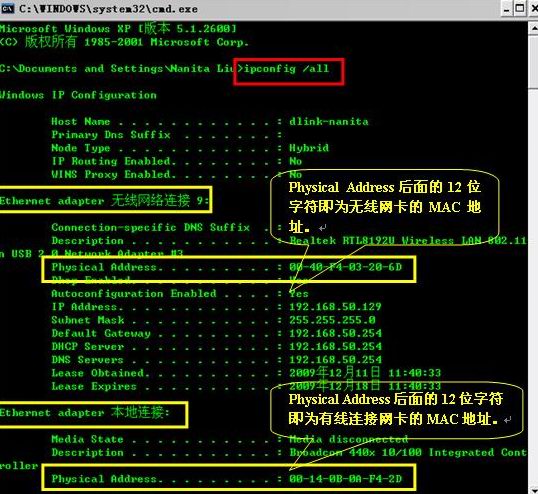
回到路由器配置界面,找到MAC过滤规则一项,选择“打开MAC过滤,允许列表上的计算机访问网络”,将您确定要连接到DIR-605上的各台PC的MAC地址逐一添加进来,一共可以添加25条,最后点击保存设置以使其生效。配置完该功能后,没有出现在MAC过滤规则中的PC均无法正常连接到DIR-605上。
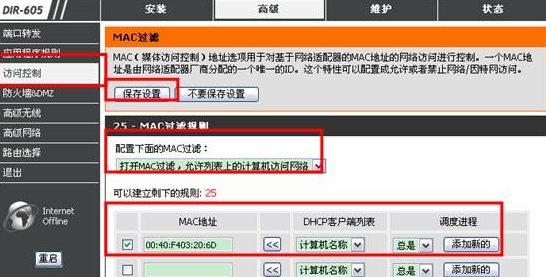
附录:
那么对于隐藏了SSID的无线网络,您如何连接到上面呢,下面以WinXP系统为例进行演示。
刚才我们设置了SSID为testWPA的无线网络,但是隐藏了它的SSID,因此我们在使用XP的“查看可用的无线网络”时,并不能搜索到它的身影。
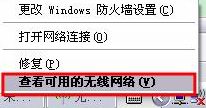

这时候点击“更改高级设置”后出现无线网络连接 属性 对话框,在这里我们手动建立一个无线网络以便我们连接到DIR-605上。如下图所示,点击“添加”。
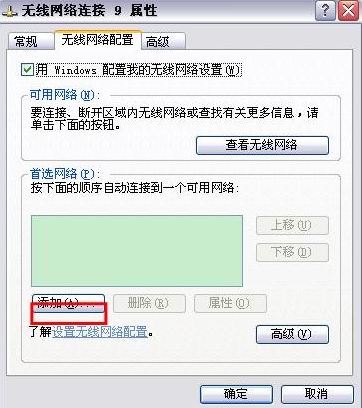
(1)在网络名(SSID):填写我们设置在DIR-605中的SSID------testWPA;
(2)无线网络密钥:网络验证选择WPA2-PSK;数据加密选择AES;然后再填写在路由器上设置好的无线网络密钥并予以确认。
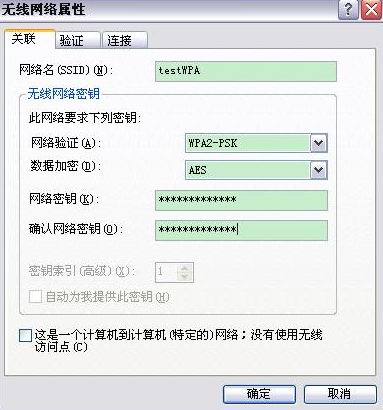
最后点击确定。
另外需要注意的一点,查看“验证”选项卡,确保“启用此网络的IEEE 802.1x验证”没有被勾选。
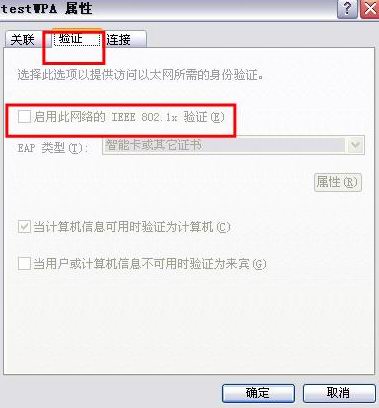
上述内容填写完毕确定后,就可以发现在无线网络连接 属性------首选网络 中看到我们刚才建立的一个可用网络testWPA。
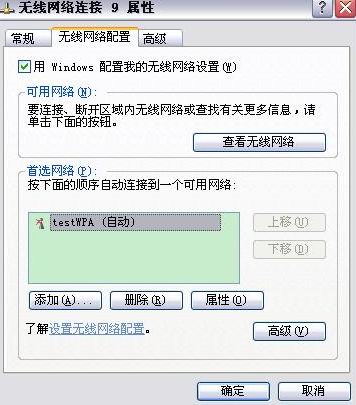
再次点击确定,同时确保您的无线网络连接可以自动获取IP,此时无线网络就会自动连接到DIR-605上。
