PowerPoint演示文稿,之所以叫演示,就是因为要做给人看的,至于看完的效果如何,就要看制作者的用心设计呢,一个好演示文稿,除了图片与文字的相得益彰,动画过渡的完美组合,音乐与歌词的同步进行,内容与动画的相互呼应!PowerPoint的生动就在于动画演绎的完美,下面教大家一个3D翻转效果,希望大家在制作的过程能起到作用!
1、打开PowerPoint软件,找到插入。
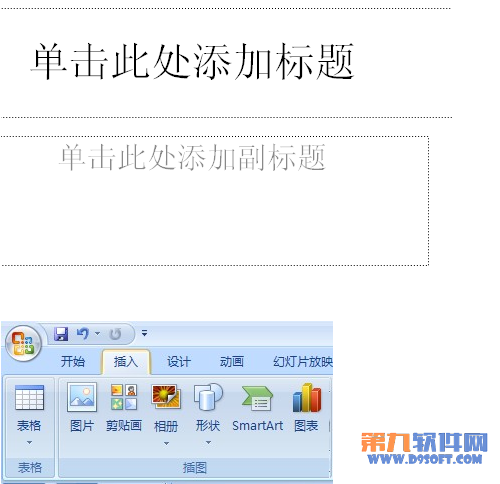
2、按住ctrl插入多张图片。
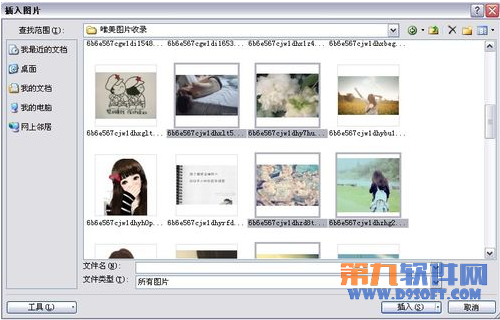
3、插入之后按ctrl+a选中所有图片。( 注:一般情况下,刚插入之后都是全选状态)
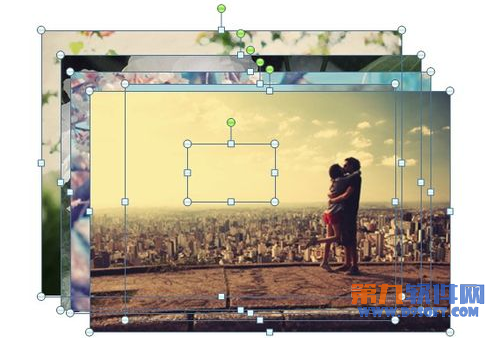
4、找到右上方的对齐工具。
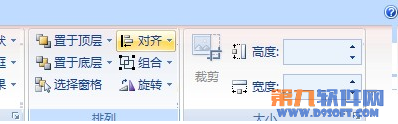
5、先选择左右居中对齐,再选择顶端对齐。效果如下图所示。
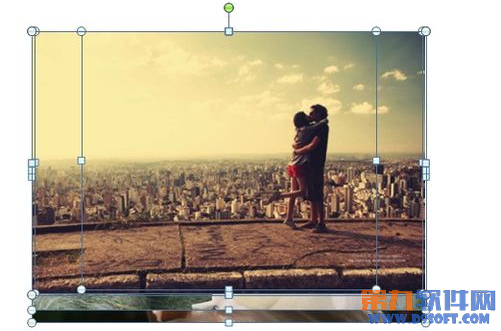
6、然后调整图片的大小,让所有的图片都一样大。

7、仍然在全选的条件下点击动画————自定义动画。右边会出现这样一个对话框
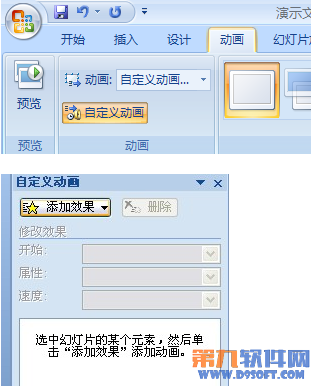
8、全选的状态下点击添加效果——进入——伸展。
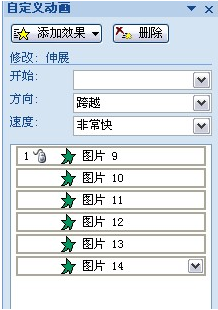
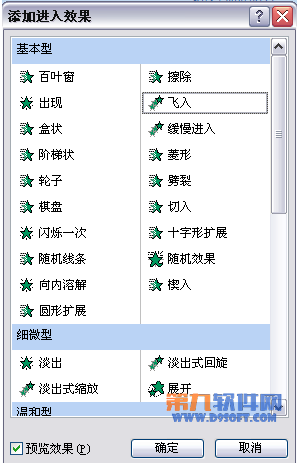
9、方向改为自左侧,速度为慢速。
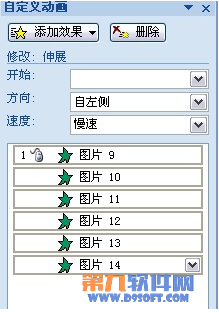
10、继续添加效果——退出——层叠。
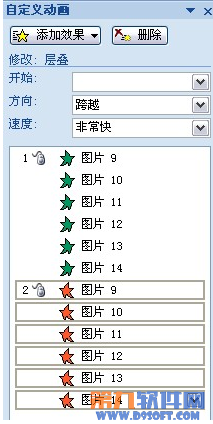
11、方向改为到右侧,速度为慢速。
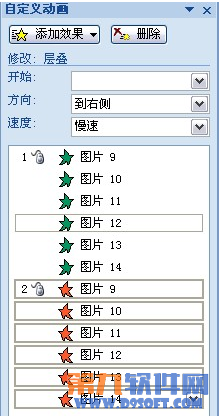
12、依次把层叠放在伸展之后,即红色放在绿色之后,每一张图片要对应好。

13、把层叠全部改为从上一项开始之后,把绿色全部改为从上一项开始。
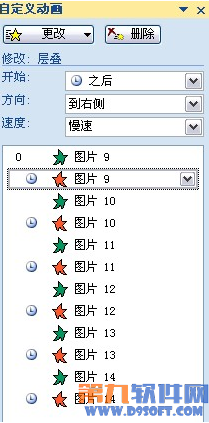
14、按F5播放一下效果,不满意的地方再调整一下。最后保存。
