方法一、为工作薄设置权限密码
为工作簿设置操作的权限密码,叫限制其他用户打开或修改工作簿,其具体操作如下:
步骤一、选择需要设置权限的工作簿,在“文件”选项卡中单击“保存”(针对新建的工作簿)或“另存为”按钮。打开“另存为”对话框,在其中单击“工具”按钮,在弹出的下拉菜单中选择“常规选项”命令。如图所示:

电脑教程
步骤二、打开“常规选项”对话框,在“文件共享”栏中的“打开权限密码”和“修改权限密码”文本框中分别输入打开和修改工作薄的密码,单击“确定”按钮,如图所示。
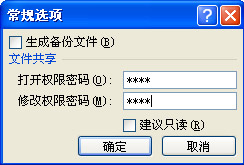
步骤三、在打开的“确认密码”对话框中再次输入打开权限的密码,单击“确定”按钮,再在打开的“确认密码”对话框甲输入修改权限的密码,然后单击“确定”按钮,如图所示。返回“另存为”对话框,单击“保存”按钮即完成操作。
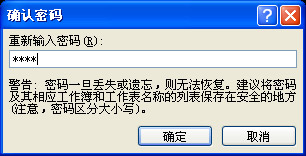
此外,如果只需要设置打开权限,还可在“文件”选项卡“信息”界面中单击“保护工作簿”按钮,在弹出的下拉菜单中选择“用密码进行加密”命令,如图所示,在打开的对话框中设置工作簿的打开密码。
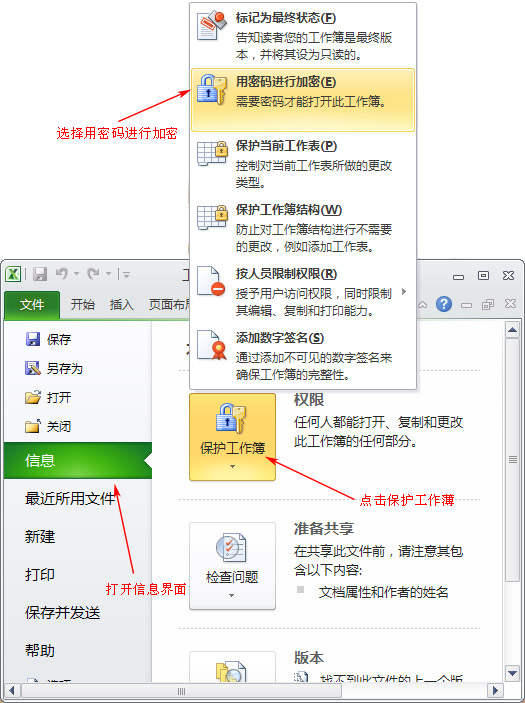
方法二、使用签名行保护工作薄
如果不想让他人修改工作簿中的数据,但又不想用保护工作簿和工作表的方法来达到目的。可通过添加并签署文档签名行来保护Excel工作薄,其具体操作如下:
步骤一、打开需设置保护的工作薄,单击“插入”选项卡,在“文本”组中单击“签名行”按钮下的下拉按钮,在弹出的下拉菜单中选择“Microsoft Office签名行”命令,如图所示,然后在打开的提示对话框中单击“确定”按钮。
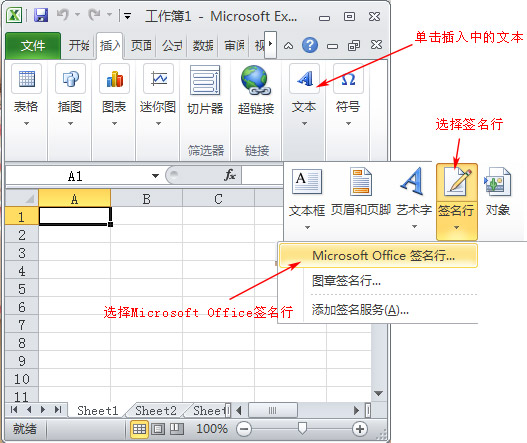
步骤二、在打开“签名设置”对话框的相应文本框中输入信息,如图所示,单击“确定”按钮,在工作表的相应位置将添加文档签名行。

步骤三、双击该签名行,在打开的对话框中单击“确定”按钮,打开“签名”对话框,在其文本框中输入姓名或插入图片作为签名,完成后单击“签名”按钮,在打开的“签名确认”对话框中提示已成功添加签名,单击“确定”按钮,如图所示。
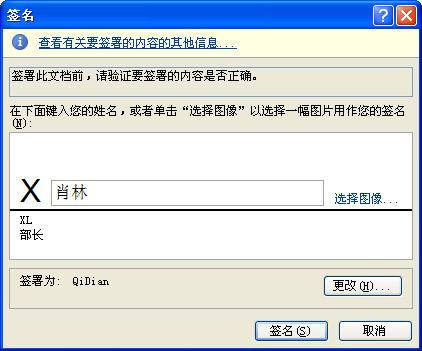
步骤四、Excel窗口左下角的状态栏中将显示“此文档包含签名”标记,表示该文档已被签名,此时工作簿以“标记为最终版本”的只读方式显示,如图所示。功能区与快速访问工具栏中的大多数按钮将呈不能使用的灰色状态,达到了保护文档的目的。
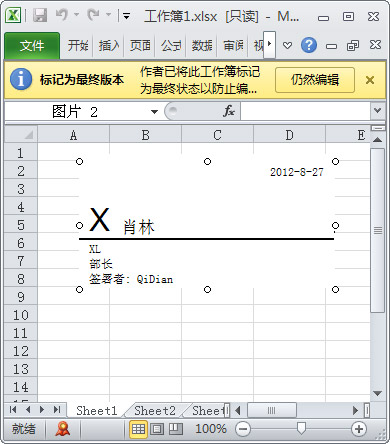
方法三、使用签名保护工作薄
签名行是显示在工作簿中的,如果不想要签名行显示在工作簿中,但仍希望确保真实性、完整性和工作簿来源,则可以向工作簿中添加不可见的数字签名,其操作如下:
步骤一、在“文件”选项卡中单击“信息”选项卡,在其界面中单击“保护工作簿”按钮,在弹出的下拉菜单中选择“添加数字签名”命令,如图所示,此时会弹出提示对话框,单击“确定”按钮。
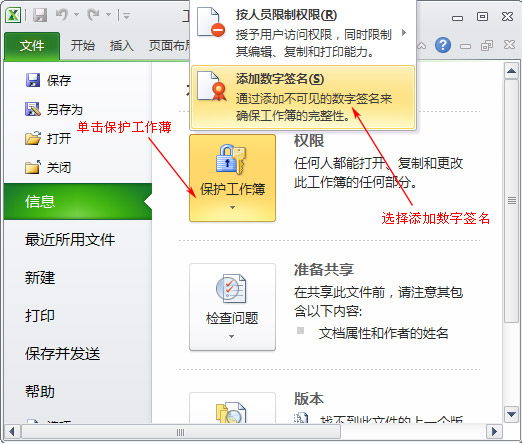
技能点拨:未保存的工作薄的操作
如果当前工作簿未进行保存,在提示对话框中单击“确定”按钮后,将再弹出提示对话框,提示在添加签名前须将工作簿以支持数字签名的格式保存,单击“是”按钮,在打开的“另存为”对话框中输入文件名,并单击“保存”按钮将工作簿另存为Microsoft Office Excel工作簿。
步骤二、打开“签名”对话框,如图所示,如果要说明签署文档的目的,可在“签署此文档的目的”文本框中输入相应的信息,然后单击“签名”按钮,在打开的“签名确认”对话框中单击“确定。按钮完成不可见数字签名的添加。
